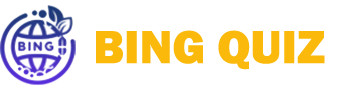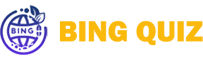Introduction to Download WhatsApp Web
Download WhatsApp Web serves as an innovative extension of the widely popular mobile messaging application, allowing users to access their WhatsApp account directly from a computer browser. This service is designed to deliver a seamless messaging experience by enabling individuals to manage their chats, photos, and videos without needing to switch between their mobile devices constantly. The convenience and accessibility offered by WhatsApp Web make it an essential tool for those who spend significant time on their computers, enhancing productivity and communication efficiency.
To utilize WhatsApp Web, users must link their WhatsApp account with their computer, which can be accomplished by scanning a QR code presented on the web interface. Once connected, any messages sent or received on the mobile device are immediately mirrored on the web application, ensuring that users remain up-to-date with ongoing conversations. This synchronization is particularly valuable for those who may want to engage in lengthy discussions or share media files without the constraints of a smaller smartphone screen.
For Mac users, especially those operating on macOS 11 or newer, downloading WhatsApp Web extends beyond mere convenience; it optimizes the user experience by offering enhanced functionality and stability. By utilizing the app on their desktops, Mac users can take advantage of larger displays, improved typing efficiency via a computer keyboard, and the ability to multitask without being tethered to their mobile devices. Furthermore, the app often integrates seamlessly with other macOS features, facilitating a more streamlined workflow.
Overall, WhatsApp Web represents a significant advancement in digital communication, transforming how users interact with their contacts while providing exceptional features tailored to enhance usability across various operating systems, including macOS.
Requirements for WhatsApp Web on Mac
To successfully download and utilize WhatsApp Web on a Mac, users must adhere to specific system requirements and prerequisites. Primarily, it is essential to ensure that the Mac is running macOS 11 (Big Sur) or a newer version. This is crucial because the dedicated WhatsApp application requires this operating system as its minimum requirement for optimal functionality.
In addition to the operating system, users should also verify their internet connection. A stable and robust internet connection is necessary for seamless communication through WhatsApp Web. Since the application mirrors messages from the mobile device, both the computer and smartphone should have active internet access to ensure real-time message synchronization.
Furthermore, it is advisable to use updated web browsers if accessing WhatsApp Web via a browser. While the dedicated application provides a more integrated experience, the web version can be accessed through popular browsers such as Google Chrome, Mozilla Firefox, Safari, or Microsoft Edge, as long as they are in their latest versions. This requirement guarantees that the performance remains smooth, and security features are up-to-date.
Lastly, while installing WhatsApp Web is straightforward, ensuring that the Mac has adequate storage space is essential, as this can impact the application’s performance. Having at least 500 MB of free space will allow for any necessary updates and efficient operation of the app. Meeting these requirements ensures that users can enjoy the full range of features offered by WhatsApp Web on Mac, enhancing their messaging experience.
Downloading WhatsApp Web for Mac
To download WhatsApp Web on a Mac, the process starts by navigating to the official WhatsApp website. This step is crucial, as downloading software from unofficial sources may pose security risks, including malware and data breaches. Open your preferred web browser and enter the URL https://www.whatsapp.com/download in the address bar to access the download page.
Once the webpage loads, you will find a clear section dedicated to downloading WhatsApp for various operating systems. Locate the option for Mac, which usually is presented prominently due to its popularity among users. Ensure that you select the correct version compatible with your macOS, typically listed as “WhatsApp for macOS” or a similar phrase. Click on the link to initiate the download. Your browser will then begin downloading the WhatsApp installation file, which may take a few moments depending on your internet connection speed.
After the download completes, locate the downloaded file, usually found in the ‘Downloads’ folder unless specified otherwise. The file name will typically reflect the application name along with the version details. Double-click on the `.dmg` file to mount the disk image and display its contents. You will see the WhatsApp icon; simply drag and drop this icon into your Applications folder. This action installs WhatsApp on your Mac.
Once the installation is complete, navigate to the Applications folder and launch WhatsApp. Upon opening, you will be prompted to scan a QR code using the WhatsApp application on your mobile device. This step links your mobile account with WhatsApp Web on your Mac, providing you access to your chats, media, and contacts seamlessly.
Setting Up WhatsApp Web on Your Mac
Setting up WhatsApp Web on a Mac is a simple and efficient process that allows users to enjoy the convenience of messaging directly from their computer. To begin, ensure that you have the latest version of a web browser installed on your Mac. Popular choices like Safari, Chrome, or Firefox are fully compatible with WhatsApp Web.
Once you have confirmed your browser is up-to-date, navigate to the WhatsApp Web page by entering web.whatsapp.com in the browser’s address bar. On this page, you will see a QR code displayed prominently. This code is essential for linking your phone to your Mac.
Next, open the WhatsApp application on your smartphone. If you are using an iPhone, tap on the “Settings” tab located at the bottom right corner. For Android users, locate the three dots at the top right corner to access the menu, then select “WhatsApp Web.” This will prompt your camera to open, allowing you to scan the QR code shown on your Mac’s screen.
Once the QR code is scanned successfully, your WhatsApp chats will instantly populate on your Mac. You can now send and receive messages, view images, and manage your conversations seamlessly. It is important to note that your phone must remain connected to the internet for WhatsApp Web to function properly. If you encounter any issues during this setup, ensure that both your phone’s and Mac’s internet connections are stable. Additionally, checking for software updates on both devices may resolve potential glitches.
In conclusion, setting up WhatsApp Web on your Mac is a clear and efficient process that enhances your messaging experience. Following these steps will allow you to enjoy the full capabilities of WhatsApp from your desktop.
Using WhatsApp Web on Different Operating Systems
WhatsApp Web is a versatile tool that allows users to access their WhatsApp accounts from various operating systems, making it an excellent solution for those who prefer using a computer over a mobile device. While many users are familiar with the process on macOS, others may be interested in utilizing WhatsApp Web through different platforms such as Windows, Linux, and more. Regardless of the operating system, the procedure is generally straightforward.
To access WhatsApp Web on Windows, start by launching a web browser of your choice, such as Google Chrome, Mozilla Firefox, or Microsoft Edge. Navigate to the official WhatsApp Web page by entering web.whatsapp.com in the browser’s address bar. Once the page loads, you will see a QR code displayed on the screen. The next step is to open the WhatsApp application on your mobile device. Tap on the Menu icon (three vertical dots) or Settings (depending on your device) and select ‘Linked Devices’ followed by ‘Link a Device’. Use your phone’s camera to scan the QR code shown on your computer screen.
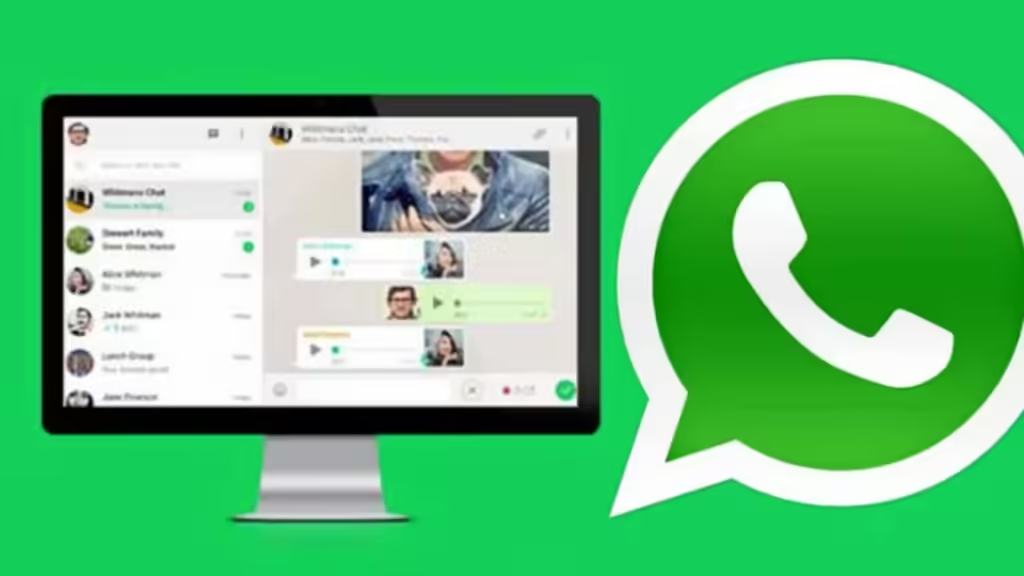
For Linux users, the process is similar as Linux systems can also access WhatsApp Web through a compatible web browser. Simply follow the same steps as those listed for Windows. The flexibility of WhatsApp Web allows it to be accessed on a variety of web browsers, providing a seamless experience across different operating systems.
Moreover, users on other operating systems, such as Chrome OS, can access WhatsApp Web effortlessly. Kit-based operating systems benefit from the native integration of browsers like Chrome, ensuring users can easily connect and communicate through WhatsApp Web. This cross-platform capability significantly enhances user accessibility and flexibility, making it convenient for anyone needing to manage their messaging on various devices.
Linking Your Mobile Device to WhatsApp Web
To leverage the full capabilities of WhatsApp Web, the initial step involves linking your mobile device to the web version. This process is straightforward and equips users with a seamless experience when using WhatsApp on their Mac or any other operating system. The first step is to ensure that you have the latest version of WhatsApp installed on your smartphone. Upon confirmation, follow these steps to successfully establish the connection.
Begin by opening the WhatsApp application on your mobile device. For both Android and iOS users, the interface remains largely consistent, making it easy to navigate. Tap on the three dots icon on the top right corner of the screen for Android users, or on the settings icon in the bottom right for iOS users. This action will lead you to the settings menu, where you will find the ‘Linked Devices’ option. Selecting this option is crucial as it allows you to manage devices connected to your WhatsApp account.
After tapping on ‘Linked Devices’, you will see a prompt to link a new device. Click on the option, and your camera will activate, allowing you to scan a QR code. The next step involves navigating to the WhatsApp Web page on your Mac or other browsers. Here, you will see a QR code displayed prominently. Align the QR code within your mobile device’s camera viewfinder to establish a connection. Once the scan is successful, your chats and messages will automatically sync to the web page, enabling you to communicate using WhatsApp from your computer.
By following these straightforward steps, you will have effectively linked your mobile device to WhatsApp Web. This connection not only enhances your messaging experience but also allows you to manage conversations more efficiently, facilitating better communication in both personal and professional spheres.
Troubleshooting Common Issues
When using WhatsApp Web on Mac or other operating systems, users may occasionally encounter issues that hinder a seamless experience. Understanding how to troubleshoot these common problems can significantly enhance user satisfaction. One of the primary concerns is connectivity. If WhatsApp Web fails to connect, ensure that both your computer and mobile device are connected to a stable internet connection. Restarting the router or switching connections, such as from Wi-Fi to a mobile hotspot, can help troubleshoot the connectivity issues effectively.
Another frequent problem is login failures. If you are unable to log into WhatsApp Web, start by confirming that your mobile device has an active internet connection. Additionally, check that your QR code is scanned correctly. Sometimes, the camera may struggle to read the code, resulting in erroneous login attempts. In cases where the login process repeatedly fails, consider reinstalling the WhatsApp application on your mobile device or clearing your browser’s cache on your Mac or PC.
Syncing problems can also arise when trying to use WhatsApp Web. If chats are not appearing on your computer, ensure that your phone remains connected to the internet and is not in a power-saving mode that limits background data usage. Furthermore, try refreshing the browser page on your Mac or opening WhatsApp Web in a different browser. Sometimes, switching to Chrome or Firefox may resolve syncing issues.
Finally, if all else fails, it can be useful to check for updates for both WhatsApp and the web browser in use. Keeping your applications updated ensures that any potential bugs are fixed and that you’re using the best version for compatibility. By addressing these issues and following these troubleshooting tips, users can enjoy a smoother experience with WhatsApp Web across various operating systems.
Downloading WhatsApp Desktop for Windows
For Windows users seeking to enhance their messaging experience, downloading WhatsApp Desktop is a straightforward process. This desktop version provides convenient access to WhatsApp’s features directly from a desktop environment, offering a user-friendly interface without the need to rely solely on the web version.
To begin, users should first open the Microsoft Store on their Windows device. The Microsoft Store can typically be accessed via the start menu. Once the Store is open, utilize the search bar at the top of the window, typing in “WhatsApp Desktop” to locate the application. Upon finding it, click on the application icon to view more details.
Next, click on the “Get” button, which initiates the download process. The application will automatically begin downloading to your device. Once the download is complete, the installation will occur automatically. After the installation finishes, you will find the WhatsApp Desktop application in the start menu or on your desktop for easy access.
Upon launching WhatsApp Desktop for the first time, you will be greeted with a QR code. To link your account, open WhatsApp on your mobile device and navigate to the Settings menu. From there, select “Linked Devices,” and then tap on “Link a Device.” This action activates your phone’s camera, allowing you to scan the QR code displayed on your computer screen. This step will sync all your chats and contacts between your mobile device and the desktop application.
After successfully linking your device, you can begin using WhatsApp Desktop to send messages, share files, and engage with your contacts seamlessly. Embracing the desktop version can significantly streamline your communication process, making it an essential addition for Windows users who actively utilize WhatsApp.
Final Thoughts
In conclusion, utilizing WhatsApp Web on Mac and various other operating systems enhances communication efficiency considerably. The convenience of accessing messages and chats directly from a browser or desktop application is a significant advantage for users. By providing seamless integration with smartphones, WhatsApp Web allows individuals to manage their conversations without the need to switch devices constantly. This integration fosters productivity, particularly for those who engage in multiple tasks while working on their computers.
Moreover, the importance of keeping the WhatsApp application up to date cannot be overstated. Regular updates not only enhance security features but also introduce new functionalities that improve the overall user experience. These updates may include valuable enhancements such as better synchronization between devices, improved audio and video calling capabilities, and additional functionalities that allow for richer interactions within the platform. Users should cultivate a habit of routinely checking for updates to ensure they leverage all that WhatsApp offers.
Furthermore, exploring additional features, such as WhatsApp Status, voice notes, and group chats can enrich user engagement. The platform’s ability to support multimedia sharing and instant communication makes it a robust tool for both personal and professional uses. Therefore, users are encouraged to dive deeper into the various features that WhatsApp provides, ensuring they maximize the benefits available at their fingertips. By employing WhatsApp Web and exploring its myriad functionalities, users can transform their communication experience, making it more efficient and enjoyable.