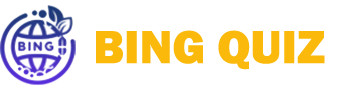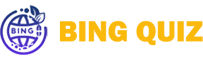Introduction to WhatsApp Web
WhatsApp Web is a powerful extension of the WhatsApp messenger application that allows users to access their chat conversations on a larger screen via a web browser. This feature significantly enhances the messaging experience, especially for individuals who spend considerable time at their computers. With the ability to link a smartphone to a web-based interface, WhatsApp Web provides users with the flexibility to manage their chats seamlessly from their PC or laptop.
The primary purpose of WhatsApp Web is to bridge the gap between mobile and desktop communication, enabling users to continue conversations without the need to switch devices constantly. By scanning a QR code displayed on the web browser with the WhatsApp mobile app, users can instantly connect their accounts, granting them access to all their existing messages, multimedia files, and contacts. This easy setup process eliminates any complicated configurations, ensuring users can quickly get started with the service.
One of the significant benefits of using WhatsApp Web is the enhanced typing experience. Communicating via a full-sized keyboard allows for faster and more efficient messaging, which is particularly useful for those engaged in long discussions or managing multiple conversations simultaneously. Furthermore, reading messages on a bigger screen reduces eye strain, making prolonged use more comfortable. Users can also utilize features such as drag-and-drop for sharing files, along with the convenience of managing notifications directly from their computer.
Overall, WhatsApp Web stands out as a vital tool for users seeking to enhance their messaging experience by providing an accessible and user-friendly platform for communication. Whether for personal or professional purposes, it allows for a versatile approach to managing conversations and staying connected in today’s fast-paced digital environment.
Requirements for Using WhatsApp Web
To utilize WhatsApp Web, certain prerequisites must be fulfilled to ensure a smooth and effective experience. Firstly, you must have a smartphone that possesses an active WhatsApp account. This is essential because WhatsApp Web is essentially an extension of the mobile app, enabling users to send and receive messages from their computers while maintaining the connection to their phone.
In addition to having an active WhatsApp account, it is crucial to maintain a stable internet connection on both the smartphone and the computer. A reliable connection is vital, as WhatsApp Web relies on the paired smartphone to sync information in real time. Disruptions in connectivity can lead to delays or difficulties in message delivery and other functions. Hence, users should ensure that their devices are connected to a strong Wi-Fi network or have a stable mobile data connection available.
Next, it is important to use a compatible web browser when accessing WhatsApp Web. The service functions optimally on popular browsers such as Google Chrome, Mozilla Firefox, Safari, and Microsoft Edge. Users should ensure that their browser is updated to the latest version to avoid any potential compatibility issues and to benefit from the latest security features.
Lastly, while using WhatsApp Web, keep your smartphone connected to the internet at all times. If the phone loses connection, the WhatsApp Web session will be interrupted and messages may stop syncing. Therefore, it is advisable to avoid putting the phone in airplane mode during this time. Finally, ensuring all these requirements are met will facilitate a seamless experience with WhatsApp Web, empowering users to engage in conversations effortlessly from their computers.
Launching Your Preferred Browser
To begin using WhatsApp Web, the first step is to launch your preferred web browser on your PC. There are several popular browsers available, such as Google Chrome, Mozilla Firefox, and Microsoft Edge, each offering distinct features and strong performance. Before proceeding, it is crucial to ensure that you are using the latest version of your browser to guarantee optimal functionality and security.
If you choose Google Chrome, the process is straightforward. Simply click on the Chrome icon on your desktop or in your taskbar. Upon opening the browser, you can check for updates by clicking on the three vertical dots in the upper right corner. Hover over the “Help” option and select “About Google Chrome.” This action will prompt the browser to automatically check for updates and install them if necessary.
For users of Mozilla Firefox, begin by locating the Firefox icon on your computer and launching it. Similar to Chrome, you can verify that you are using the latest version by clicking on the three horizontal lines in the upper right corner. Then, navigate to “Help” and select “About Firefox.” This section will also lead to an automatic update check, ensuring you have the most recent version available.
If Microsoft Edge is your browser of choice, you can access it by clicking on its icon. To confirm you’re using the latest version, click on the three horizontal dots in the upper right corner, selecting “Help and feedback,” and then “About Microsoft Edge.” This will similarly trigger a search for any available updates for the Edge browser.
After confirming that your browser is up to date, you are ready to proceed to the next steps of accessing WhatsApp Web seamlessly.
Accessing the WhatsApp Web URL
To begin using WhatsApp Web, the first step is to access the appropriate URL in your preferred web browser. Open your browser and navigate to the address bar at the top. Here, you must type web.whatsapp.com and press the Enter key. This action will redirect you to the official WhatsApp Web page.
Upon arriving at the WhatsApp Web site, users will be greeted by a straightforward and user-friendly interface. The most prominent feature on this page is a large QR code displayed at the center. This QR code is essential for establishing a connection between your mobile device and the web application. It is designed to be scanned using your mobile device’s WhatsApp application, allowing for seamless synchronization of your messages, chats, and contacts.
Before moving forward, ensure that your mobile device is connected to the internet, as WhatsApp Web mirrors the conversations from your smartphone. Here it is vital to keep in mind that both devices need to maintain a stable internet connection for optimal functionality. After scanning the QR code, you will automatically be logged in, allowing you to begin using WhatsApp from your desktop or laptop.
It is worth noting that you may encounter a prompt on your mobile device asking for permission to use WhatsApp Web. This is a standard security feature designed to protect your accounts. Once you grant permission, your chats will load promptly, and you will be able to manage your conversations conveniently via the web interface.
Preparing Your Smartphone
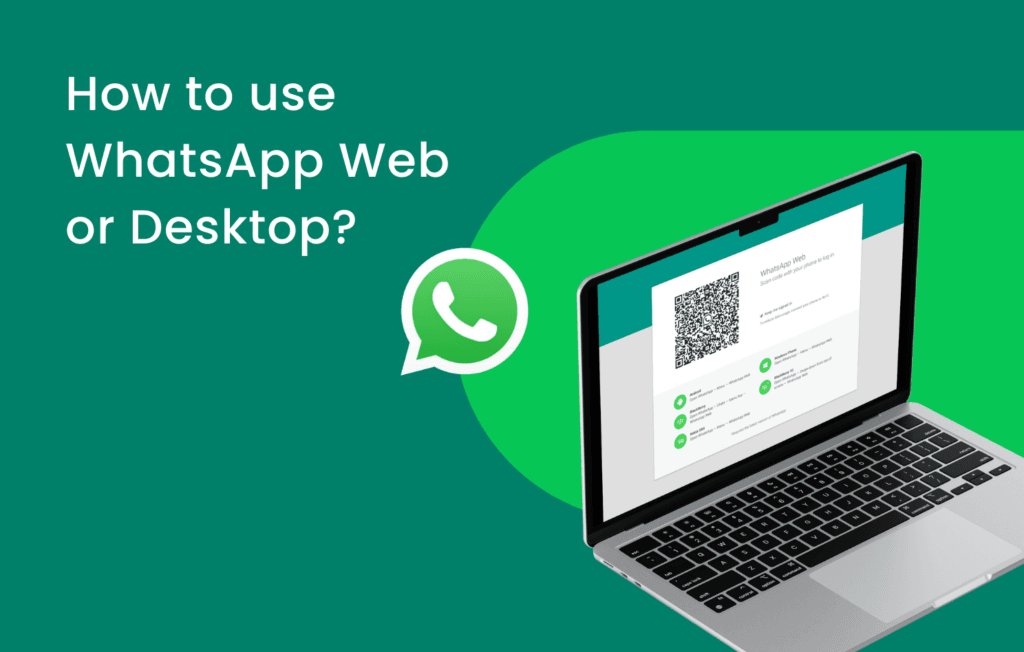
To effectively log into WhatsApp Web, the first step is to ensure your smartphone is properly prepared. Begin by locating the WhatsApp application on your device. This is typically represented by a green icon featuring a white speech bubble. If you cannot find the app on your home screen, consider utilizing the search function available on most smartphones by swiping down or tapping the search bar.
Once you have opened the WhatsApp application, ensure that you have the latest version installed. Regular updates can enhance performance and security. Navigate to your app store—Google Play Store for Android devices or the App Store for iOS—and check for any available updates. If an update is necessary, allow the installation to complete before proceeding.
After confirming your application is up-to-date, open WhatsApp. Tap on the three vertical dots located in the upper right corner of the screen (for Android devices) or navigate to the settings by tapping on “Settings” at the bottom right of the screen (for iOS devices). Locate and select the ‘Linked Devices’ option; this feature allows you to manage devices that are connected to your WhatsApp account.
Here, you may see a list of previously linked devices. To add a new device, tap on the option that reads ‘Link a Device’. This action will prompt a QR code scanner to appear. Make sure your smartphone camera is ready and oriented correctly. With this preparation completed, you are now poised to access WhatsApp Web smoothly and securely, creating a seamless experience as you move to the next steps in the process.
Scanning the QR Code
To connect your smartphone to WhatsApp Web, the first step involves scanning a QR code displayed in your web browser. This process is essential as it links your mobile account with the web interface, enabling seamless communication. Begin by opening your preferred web browser on your computer and navigating to the WhatsApp Web page at web.whatsapp.com. Upon arrival, you will see a unique QR code on your screen.
Next, open the WhatsApp application on your smartphone. For iPhone users, tap on the “Settings” tab located in the bottom-right corner. If you are using Android, tap on the three vertical dots found in the top-right corner to access the menu. In both versions of the app, there will be an option labeled “Linked Devices” or “WhatsApp Web.” Tap on this option, which will prompt you to open the camera to scan the QR code.
Now, position your smartphone so that the camera is aligned with the QR code displayed on your computer screen. It may help to adjust the distance between the camera and the code; a few inches away usually provides a clear view. Ensure that the QR code is centered within the designated area displayed on your phone. Once properly aligned, your device will automatically recognize the QR code, and a successful connection will be established with WhatsApp Web. If the scanning process doesn’t work on the first attempt, try adjusting the angle or distance. Good lighting and a steady hand during the operation can significantly enhance the likelihood of a successful scan.
After successful scanning, your WhatsApp messages will be synchronized, allowing you to send and receive messages from your computer, improving productivity and making interactions more efficient.
What to Do After Scanning
Upon completing the scanning process using your smartphone, users will be directed to the WhatsApp Web interface on their preferred web browser. This synchronization represents a seamless transition from mobile to desktop, allowing for a more comfortable messaging experience. As the connection stabilizes, users will observe their recent chats loading in the left sidebar, mirroring what is available on their mobile application. Notifications about unread messages will provide an instant alert, ensuring important conversations are not missed.
The interface primarily consists of a chat list on the left, where the most recent conversations appear at the top, and the main conversation window on the right. This arrangement aids in efficient navigation, enabling quick access to messages and media shared within the chats. Users can select any conversation simply by clicking on it, which then displays all previous messages exchanged with that contact or group.
Additionally, WhatsApp Web offers several key functionalities that enhance the user experience. Users can send and receive messages using their keyboard, which not only speeds up communication but also provides an efficient way to manage multiple conversations simultaneously. The ability to attach files, images, and documents by clicking on the paperclip icon introduces further convenience, facilitating seamless sharing directly from the desktop.
For those who wish to personalize their chat experience, various options are available. Users can adjust settings, such as notifications, theme preferences, and even manage their active sessions through the WhatsApp Web interface. With these capabilities in place, users can harness the power of WhatsApp on a larger screen, combining the flexibility of their smartphone with the productivity of a computer.
Tips for Optimizing Your WhatsApp Web Experience
Enhancing your experience on WhatsApp Web can significantly improve your overall productivity and enjoyment. One of the primary methods to achieve optimal use is by familiarizing yourself with keyboard shortcuts. These shortcuts are designed to streamline navigation, allowing users to send messages, navigate chats, and perform actions without taking your hands off the keyboard. For instance, pressing Ctrl + N will create a new chat, while Ctrl + Shift + ] moves to the next chat. Leveraging these shortcuts can make your interactions more fluid.
Additionally, customizing your notification settings is crucial for maintaining focus while using WhatsApp Web. Users can manage how notifications appear and whether they receive alerts for new messages by clicking on the menu icon in the top left corner. By setting preferences that suit your workflow, you can minimize distractions while ensuring that important messages do not go unnoticed.
Security is another important aspect to consider while using WhatsApp Web. To maintain a secure session, it is advisable to log out after use, especially when on shared or public devices. Simply clicking on ‘Log out’ from the menu ensures that your information remains protected. It is equally important to keep your mobile device secure, as it functions as the primary link to your WhatsApp account. Enabling features like two-step verification can add an extra layer of security.
Lastly, regularly clearing your browser’s cache can help enhance performance and speed while using WhatsApp Web. This small yet effective step ensures that you benefit from a smoother experience, without lagging issues that may arise from accumulated data. By incorporating these tips, users can create a more efficient and enjoyable environment on WhatsApp Web.
Troubleshooting Common Issues
Using WhatsApp Web can occasionally lead to various issues that may hinder the user experience. One of the most common problems is difficulty scanning the QR code. Ensure that your smartphone’s camera is clean and that you are holding it steady while aligning it with the QR code displayed on your computer screen. Additionally, make certain that you have an active internet connection on your mobile device, as this is essential for a successful login.
If the scanning process continues to fail, verify that you are using the latest version of WhatsApp on your smartphone. Outdated applications may lack compatibility with the web version, causing potential connectivity issues. Restarting both your mobile device and computer can also help refresh the connection and resolve any temporary glitches you may be experiencing.
Connectivity problems can further complicate access to WhatsApp Web. Ensure that your computer is connected to a stable internet network. If the connection is unstable, consider switching the network or troubleshooting your internet service. Additionally, check that your mobile device is not experiencing connectivity issues, as WhatsApp Web relies on this link to function properly.
Sometimes, even after logging in, users might encounter performance issues. If the application is not responding or loading messages, try refreshing the WhatsApp Web page. You can do this by pressing F5 or clicking the refresh button on your browser. In cases where refreshing does not work, logging out from WhatsApp Web and logging back in can resolve these minor hiccups. To log out, simply click on the three vertical dots in the top-left corner of the screen and select “Log Out.”
In conclusion, addressing these common issues can significantly improve your WhatsApp Web experience. By ensuring a stable connection, updating your apps, and effectively troubleshooting, users can enjoy seamless communication through this platform.