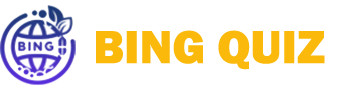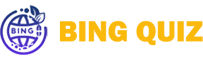Introduction to WhatsApp Web
WhatsApp Web is an innovative extension of the popular messaging application that allows users to engage in conversations directly from their computer browsers. This functionality complements the mobile app by providing a seamless experience for users who wish to communicate on a larger screen. With WhatsApp Web, individuals can access their chats, share files, and manage conversations without the need to constantly switch between devices. This integration proves particularly beneficial in today’s fast-paced digital environment.
The advantages of using WhatsApp Web are apparent across various scenarios. For personal use, it enhances the experience by enabling users to type messages with ease, navigate conversations more fluidly, and enjoy a broader view of multimedia shared within chats. The convenience of a keyboard and a larger screen can significantly improve the efficiency of communication, making it less cumbersome compared to mobile usage.
From a professional perspective, WhatsApp Web serves as a valuable communication tool for businesses and teams. It allows for the management of multiple conversations and the quick sharing of documents or images, which is particularly useful during busy workdays. The capability to stay connected through a computer not only saves time but also fosters collaboration among colleagues, ensuring that important discussions and exchanges occur without disruption. Furthermore, using WhatsApp in a business context can enhance customer engagement by allowing prompt responses and improved visibility into ongoing dialogues.
In essence, WhatsApp Web functions as an essential complement to the mobile application, bridging the gap between handheld convenience and desktop functionality—ultimately enriching the user experience in both personal and professional realms.
Getting Started with WhatsApp Web
Accessing WhatsApp Web for the first time requires a few essential steps to ensure a smooth setup. Firstly, it is crucial to have the latest version of the WhatsApp mobile application installed on your smartphone. This is necessary because the mobile app serves as an authentication method, allowing secure access to your chats through a web browser. To begin, ensure that your smartphone is connected to the internet, either via Wi-Fi or mobile data.
Next, open your preferred web browser on your computer and navigate to the official WhatsApp Web page by typing in web.whatsapp.com. You will be presented with a QR code that you need to scan with your mobile device. To initiate the scanning process, open the WhatsApp app on your phone. On Android devices, tap on the three vertical dots in the upper right corner, and select “Linked Devices.” For iPhone users, go to “Settings” and then choose “Linked Devices.”
Once you are in the Linked Devices section, select “Link a Device” and point your phone’s camera at the QR code displayed on your computer’s screen. Upon scanning, your linked devices will be authenticated, and you will gain access to your WhatsApp chats directly on your computer. Note that your phone must remain connected to the internet for WhatsApp Web to function properly, as messages are synchronized between your phone and web browser in real time.
After successfully linking your device, you can start using WhatsApp Web efficiently, managing conversations, sending messages, and sharing files seamlessly. This integration enhances your chatting experience, offering more convenience while using your computer. By following these steps, you will be fully set up to utilize WhatsApp Web for all your messaging needs.
Accessing WhatsApp Web on Your Computer
Accessing WhatsApp Web on your computer is a straightforward process that allows you to seamlessly communicate with your contacts from a larger screen. To begin, ensure that your computer and mobile device are connected to the internet. This is crucial for the synchronization of messages across both platforms.
First, open a web browser of your choice on your computer, such as Google Chrome, Mozilla Firefox, or Microsoft Edge. In the browser’s address bar, type in the URL web.whatsapp.com and press Enter. This URL directs you to the WhatsApp Web interface, where you will see a QR code displayed prominently on the screen.
Meanwhile, on your mobile device, launch the WhatsApp application. If you’re using an Android device, tap on the three-dot menu located in the upper-right corner and select ‘Linked Devices.’ For iPhone users, navigate to ‘Settings’ and then select ‘Linked Devices.’ Here, you will find an option to link a new device. Tapping on this will open your camera to scan the QR code.
Align your smartphone’s camera with the QR code displayed on your computer screen. Once successfully scanned, the WhatsApp interface will load on your computer, reflecting all your chats and contacts from your mobile app. It’s important to note that while using WhatsApp Web, your phone must remain connected to the internet to maintain the connection. Should you opt to log out, you can select the menu option on the top left corner of the web interface and click on ‘Log out’ to disconnect from the session.
By following these steps, you can experience the functionality of WhatsApp on your computer, enhancing your messaging and allowing for ease of access to your conversations.
Using WhatsApp Web on Your Mobile Device
WhatsApp Web is primarily designed for desktop use, but many users may find it beneficial to access the platform through their mobile devices as well. This can be done either via a mobile browser or through dedicated applications designed to facilitate WhatsApp Web connections. To begin, users should make sure they have an updated version of the WhatsApp application installed on their mobile devices.
To use WhatsApp Web through a mobile browser, launch a browser such as Chrome or Safari on your phone. Navigate to the official WhatsApp Web page. Upon reaching the site, you will see a QR code displayed. This is where the integration process between your mobile device and the WhatsApp Web service comes into play. Open your WhatsApp application on your phone, navigate to the menu, and select the “Link Devices” option. This will initiate the QR code scanner. Point your camera at the QR code visible on the website, and within moments, you will be logged into WhatsApp Web, allowing you to send and receive messages directly from your phone’s browser.
Another alternative for accessing WhatsApp Web on mobile devices involves utilizing certain third-party applications available on app stores. These apps can provide a dedicated interface for WhatsApp Web, allowing users to operate their accounts with added convenience. However, it is important to ensure the credibility and security of any third-party application before downloading, as it may require sensitive information.
By following these steps, users can successfully connect to WhatsApp Web through their mobile phones, enhancing flexibility and accessibility when managing conversations. This functionality makes it easier to stay connected, regardless of whether the user is at a workstation or on the move.
Features of WhatsApp Web
WhatsApp Web serves as a powerful extension of the mobile app, allowing users to seamlessly access their messaging features on a larger screen. One of the main functions of WhatsApp Web is the ability to send and receive messages in real time. Users can view incoming messages instantly, and respond just as they would on their phones. This functionality mirrors the mobile app experience, ensuring that conversations remain fluid and uninterrupted.
In addition to basic messaging, WhatsApp Web allows for file sharing, providing a straightforward method for sending documents, images, and videos directly from your computer. The drag-and-drop feature simplifies the process, making it easy to select and transfer files without the hassle of prolonged uploads. This capability not only enhances productivity but also offers convenience, particularly in a professional setting where sharing information quickly is often essential.
Chat management is another key feature of WhatsApp Web, enabling users to organize their conversations efficiently. Users can easily archive chats, mute notifications, or create new groups, thus ensuring that their messaging experience is tailored to their personal preferences. The desktop interface grants better visibility of multiple chats simultaneously, which can significantly streamline communication for busy individuals.
Furthermore, WhatsApp Web has begun to include voice and video call functionalities, closely replicating the mobile app experience. Users can initiate video calls or voice calls directly from their browser, maintaining the high audio and video quality they are accustomed to on mobile devices. This integration of calling features elevates WhatsApp Web as a comprehensive communication tool for both personal and professional use, aligning closely with what users expect from the mobile experience.
Troubleshooting Common Issues
While using WhatsApp Web can enhance your messaging experience, users may sometimes encounter various issues that can hinder smooth operation. Identifying and addressing these common problems will make your experience more pleasant and efficient.
One of the most frequently encountered issues is connectivity errors, which may prevent WhatsApp Web from syncing with your mobile device. To resolve this, ensure that both your phone and computer are connected to the internet. If using Wi-Fi, try switching to a different network or restarting your router. Additionally, confirm that your phone’s data is active and that WhatsApp is not in the background with a restricted connection.
Another common problem involves QR code scanning difficulties. When attempting to link your phone to WhatsApp Web, ensure that your phone’s camera is functioning properly. If the QR code does not scan, try adjusting the distance between your phone and the computer screen. Cleaning the camera lens can also improve scanning capabilities. If issues persist, try refreshing the WhatsApp Web page or restarting your phone and browser.
Users may also experience technical glitches that affect the performance of WhatsApp Web. Clear your browser’s cache and cookies, which can resolve many such issues by removing outdated data. Alternatively, switching to a different browser or updating your current browser to the latest version can rectify compatibility problems, ensuring a more seamless connection to WhatsApp Web.
Lastly, if you’re facing problems with notifications, check the permissions set for your browser and ensure that they allow notifications from WhatsApp Web. By addressing these common issues diligently, users can fully optimize their experience with WhatsApp Web, ensuring that communication remains uninterrupted and efficient.
Security Tips for Using WhatsApp Web
When accessing WhatsApp Web, maintaining security is paramount to protect both your personal and sensitive information. First and foremost, it is essential to log out of your WhatsApp Web session after every use, especially if you are using a shared or public computer. This practice safeguards your account from unauthorized access and ensures that nobody else can view your messages or interact with your profile.
Another crucial aspect of maintaining security while using WhatsApp Web is to remain vigilant regarding suspicious activities. This includes being aware of any unexpected logins or notifications of your account being accessed from an unfamiliar device. You can easily check active sessions by clicking on the three-dot menu in the chat interface and selecting ‘Log out from all devices.’ Regularly monitoring this list can help you ensure that only authorized devices have access to your messages.
Furthermore, ensure that the environment in which you are using WhatsApp Web is secure. This means accessing the site only on devices that have up-to-date antivirus software and security updates installed. Avoid public Wi-Fi networks whenever possible, as they can expose your session to potential interception. If you must use a public connection, consider utilizing a Virtual Private Network (VPN) to add an additional layer of security.
Finally, be cautious about the browser you use to access WhatsApp Web. A reputable browser that implements strong security protocols will help protect your login and data transmission. Always ensure you are on the official WhatsApp Web site by checking the URL for “https” at the beginning. By following these security tips, you can enjoy the convenience of WhatsApp Web while minimizing the risk to your personal information.
WhatsApp Web vs. WhatsApp Mobile App
WhatsApp Web and the WhatsApp mobile app serve the same primary function of allowing users to communicate seamlessly through messaging. Each platform, however, presents distinctive features and capabilities that influence user experience. Understanding these differences is crucial for users to determine which platform to utilize based on their needs.
The WhatsApp mobile app is designed for use on smartphones, enabling users to send messages, make calls, and share multimedia files directly from their devices. It provides a native experience that integrates deeply with the phone’s operating system. For instance, notifications are delivered instantly, and the app can utilize the phone’s contact list for easy communication. However, mobile users can be limited to screen size and battery life when relying solely on mobile interactions.
In contrast, WhatsApp Web provides a browser-based experience that mirrors the mobile app. This platform is particularly beneficial for users who work on computers, as it allows for larger screen interactions and easier typing through a keyboard. Users can also upload documents and images directly from their computer, improving workflow efficiency. Nevertheless, WhatsApp Web has certain limitations; for example, it requires the mobile app to be connected to the internet, meaning that if the phone is turned off or disconnected, access to WhatsApp Web is compromised.
Both platforms have their pros and cons. The mobile app is ideal for on-the-go communication, while WhatsApp Web facilitates productivity in a desktop setting. The decision to use one over the other may depend on factors such as user environment, typing convenience, and the need for instant notifications. Ultimately, being aware of the strengths and limitations of each option will help users optimize their WhatsApp experience across devices.
Conclusion and Final Thoughts
In conclusion, accessing WhatsApp Web offers a seamless experience for users seeking to enhance their messaging capabilities on both phones and computers. The detailed process discussed throughout this blog post demonstrates how straightforward it is to link your mobile application with the web version. By following the steps outlined, users can effortlessly synchronize their chats and enjoy the convenience of typing on a larger screen, thereby elevating their overall user experience.
Moreover, the versatility of WhatsApp Web promotes efficient multitasking, enabling individuals to manage conversations alongside their desktop tasks without the need to constantly switch between devices. This functionality proves invaluable for professionals and students alike, who rely on instant communication for collaboration and conversation management. Understanding how to utilize this service effectively will allow users to harness its full potential, making everyday tasks more manageable and organized.
We encourage readers to explore the various features that WhatsApp Web offers and to integrate it into their daily communication routines. As with any technology, firsthand experience provides invaluable insight, so we invite you to share your tips and experiences with WhatsApp Web in the comments section below. Such exchanges can foster a community of users who support each other in maximizing their use of the platform. Your feedback and suggestions may assist others in navigating their WhatsApp Web experience more efficiently.
Overall, leveraging WhatsApp Web undoubtedly enhances the messaging experience and promotes ease of connection. By embracing this technology, users can ensure they remain connected, whether at home, at work, or on the go.