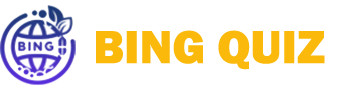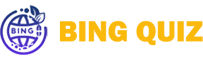Introduction to WhatsApp Web
WhatsApp Web serves as an extension of the popular mobile messaging application, enabling users to communicate seamlessly from their computers. By establishing a connection between the mobile app installed on a smartphone and the web interface accessed via a browser, WhatsApp Web offers a convenient way to send and receive messages, view multimedia content, and manage chats without needing to switch devices frequently. This integration is particularly beneficial for individuals who prefer typing on a full-sized keyboard, as it can enhance efficiency and reduce the strain associated with prolonged mobile use.
One of the primary features of WhatsApp Web is its ability to synchronize messages in real-time. This means that any conversation engaged in on the mobile app will instantly reflect on the web interface, and vice versa. Users can send texts, share images, and even conduct video calls, all from the comfort of their desktops or laptops. Such functionality not only streamlines the communication process but also offers a more organized layout for managing chats, particularly for users who engage in multiple conversations simultaneously.
The convenience of WhatsApp Web extends beyond personal usage; it is also advantageous for professional environments where rapid communication is essential. Teams can collaborate more effectively by using larger screens to view messages, share documents, and participate in discussions. Furthermore, WhatsApp Web maintains the security protocols established by the mobile application, ensuring that user data remains protected during these interactions.
In summary, WhatsApp Web provides an effective solution for users seeking greater convenience and efficiency in their messaging experience. By harnessing the capabilities of both the mobile app and the web interface, individuals and professionals alike can enjoy the vast benefits of seamless communication across devices.
Step-by-Step Guide to Logging Into WhatsApp Web
Logging into WhatsApp Web is a straightforward process that requires a few essential prerequisites. To begin, ensure that you have an active WhatsApp account on your mobile device. It is critical to have the mobile app installed and updated to the latest version, as this will ensure compatibility with the web interface.
First, open your preferred web browser on your computer and navigate to the WhatsApp Web portal by typing web.whatsapp.com in the address bar. Upon reaching the website, you will be presented with a QR code. This code is generated specifically for your account and is vital for establishing the connection between your mobile app and the web platform.
Next, grab your smartphone and open the WhatsApp application. On Android devices, tap on the three dots in the upper right corner of the screen, then select “Linked Devices.” For iPhone users, this option can be found under “Settings” and then “Linked Devices.” Tap on “Link a Device” to activate the QR code scanner.
Once the QR code scanner is active, point your smartphone’s camera at the QR code displayed in your web browser. A successful scan will immediately link your WhatsApp account on the mobile device with the web session. It is essential that your phone remains connected to the internet while you are using WhatsApp Web, as all messages and notifications are synced directly between devices.
You should now be logged into WhatsApp Web. The interface will mirror your mobile app, enabling you to send and receive messages, as well as manage chats and media. If, at any point, you wish to log out from the web session, you can do so by clicking the three dots in the top left corner on WhatsApp Web and selecting “Log out.” This ensures your account remains secure when using shared devices.
Common Issues While Logging In
When attempting to access WhatsApp Web, users may encounter several common issues that can disrupt their login experience. Understanding these troubleshooting problems can help facilitate a smoother connection between the user’s device and the web application.
One prevalent issue is the failure to successfully scan the QR code. This can occur for various reasons, including poor camera focus, inadequate lighting, or interference from a screen protector. To mitigate this, users should ensure their phone camera is clean and try scanning the code in a well-lit area. Additionally, it is crucial to ensure the QR code displayed on the web page is not obstructed or partially hidden.
Moreover, connectivity issues may impede users from logging into WhatsApp Web. The successful functioning of the application requires both the phone and the computer to have a stable internet connection. If either device loses connectivity, the link will fail, resulting in an inability to access messages on the web. Users should check Wi-Fi or mobile data on their devices and consider restarting the router or switching to a different network if problems persist.
Another potential hurdle could be related to device compatibility. WhatsApp Web is designed to work with modern web browsers, such as Chrome, Firefox, or Microsoft Edge. Users should ensure their browser is up to date; outdated versions may not support the necessary features for a successful login. Additionally, checking for browser extensions that may interfere with page loading can also help resolve login issues.
In summary, addressing these common issues can significantly help users navigate the WhatsApp Web login process, making it more efficient and user-friendly.
How to Clear Cache and Cookies for a Smooth Login
Clearing cache and cookies is a crucial step in ensuring a seamless login experience when using WhatsApp Web. Cache consists of temporary files stored by your web browser, while cookies contain data specific to your interactions with websites. Over time, accumulated cache and cookies can lead to performance issues, including errors during login attempts. Follow the guidelines below tailored for popular web browsers to clear cache and cookies efficiently.
For Google Chrome, begin by clicking on the three vertical dots in the upper right corner to access the menu. Navigate to ‘More tools’ and select ‘Clear browsing data.’ In the pop-up window, choose a time range; selecting ‘All time’ is recommended for a thorough cleansing. Ensure that both ‘Cookies and other site data’ and ‘Cached images and files’ are checked, then click on ‘Clear data’ to finalize.
For Mozilla Firefox, click on the menu button, represented by three horizontal lines, located in the upper right corner. Select ‘Options’ and then head to ‘Privacy & Security.’ In the ‘Cookies and Site Data’ section, click on ‘Clear Data.’ Ensure both options are checked and then press ‘Clear.’ This will remove both cache and cookies, potentially resolving issues with WhatsApp Web login.
For Microsoft Edge, launch the browser and click on the three dots in the upper right corner. Go to ‘Settings’ and select ‘Privacy, search, and services.’ Scroll down to ‘Clear browsing data,’ click ‘Choose what to clear,’ select the necessary boxes, and confirm by clicking ‘Clear now.’
By following these steps, users can effectively address the ‘unable to sign in’ error on WhatsApp Web. Regularly clearing cache and cookies can substantially improve browser performance and overall user experience when accessing web applications.
Scanning the QR Code: A Quick Guide
Scanning the QR code to log into WhatsApp Web is a straightforward process, yet it may require careful navigation through your device’s settings. Whether you are using an Android device or an iPhone, the procedure remains similar, facilitating a seamless transition between your mobile device and the web application.
To begin, ensure that both your phone and computer are connected to the internet. On your computer, navigate to the WhatsApp Web page, where a QR code will be displayed. Next, take your mobile device and open the WhatsApp application. For Android users, tap on the three vertical dots in the upper right corner of the screen to access the menu. From the dropdown menu, select “Linked Devices.” This action will redirect you to the section where you can see already linked devices and find the option to link a new device. Simply tap on “Link a Device.”
For iPhone users, the process is slightly different. Open the WhatsApp application and tap on “Settings” located at the bottom right corner. Once in the settings menu, find and select “Linked Devices.” Like in the Android version, tap on “Link a Device” to activate the camera for scanning. At this point, your device camera will open, enabling you to scan the QR code on your computer’s screen.
Align the QR code within the frame shown on your mobile device, ensuring that it is clearly visible. Your WhatsApp application will automatically recognize the code and proceed with the connection. After a few moments, WhatsApp Web will be accessible, populating with your chats and messages, allowing for effective communication from your desktop or laptop. Following these steps will ensure efficient QR code scanning, leading to a successful WhatsApp Web login.
Troubleshooting Mobile Device Issues
When attempting to log into WhatsApp Web, users may encounter difficulties stemming from their mobile devices. One major factor influencing the successful scanning of the QR code is the quality of the internet connection. Users are advised to ensure that their mobile device has a stable internet connection, whether it be through Wi-Fi or mobile data. A weak or unstable connection can cause interruptions during the scanning process, leading to failed attempts.
In addition to internet connectivity, it is essential to keep the WhatsApp application updated to its latest version. Eld versions may contain bugs or compatibility issues that hinder functionality. To check for updates, users can navigate to their device’s app store and search for WhatsApp to see if an update is available. Keeping the app updated not only fixes potential bugs but enhances the overall security of the application.
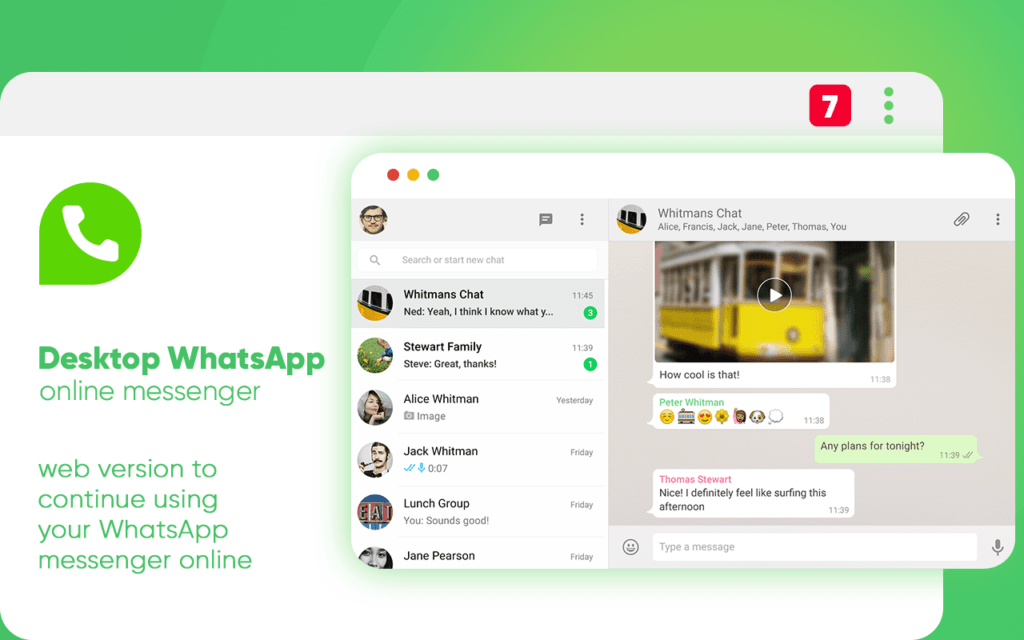
Another common issue that can obstruct QR code scanning is the phone’s camera settings. Users should ensure that their camera is functioning correctly and that there are no obstructions to the camera lens. If other apps that utilize the camera are malfunctioning, it may be indicative of a broader issue with the device itself. Restarting the device can often resolve temporary glitches and restore normal functionality.
For users experiencing persistent problems, it may be beneficial to re-login to the WhatsApp account on their mobile device. This allows for a fresh session which can fix minor errors that may arise. Additionally, checking for any restrictions set by third-party applications such as VPNs or firewalls is advisable, as these may inadvertently interfere with the QR scanning process.
Alternatives to WhatsApp Web
Although WhatsApp Web provides an excellent way for users to access their messages on a larger screen, it is not the only option available for maintaining communication through the platform. For individuals who may encounter issues accessing WhatsApp Web or prefer alternative methods, there are multiple suitable alternatives that can deliver a similar experience.
One effective alternative is the WhatsApp desktop application, which can be installed on both Windows and macOS systems. This application offers features comparable to those found on WhatsApp Web, such as sending and receiving messages, sharing documents, and making voice or video calls. Users can download the desktop application from the official WhatsApp website, ensuring a secure and reliable installation. The desktop version operates independently of a web browser, which can enhance performance and usability, especially in environments with poor internet connectivity.
Additionally, users can rely on the mobile version of the WhatsApp application, available for both Android and iOS devices. The mobile app is the original platform for WhatsApp and contains all the functionalities of WhatsApp Web. With the mobile app, users can access their messages, participate in group chats, and share multimedia content seamlessly. Utilizing the mobile app is an excellent alternative if users encounter issues with their browser or prefer the convenience of managing their conversations directly from their smartphones.
For those who value versatility, considering WhatsApp Business may also be beneficial. This version is specifically designed for small and medium enterprises but offers all the features of the standard app while incorporating business-specific tools. Ultimately, users have various alternatives to WhatsApp Web that can ensure smooth communication, keeping them connected regardless of their device or preferred platform.
Frequently Asked Questions (FAQs)
As users increasingly turn to WhatsApp Web for its convenience, a range of questions regarding its login process often arises. One common concern is regarding security aspects associated with using WhatsApp Web. Users should ensure that they only log in from trusted devices and secure networks. When logging in via a QR code, it is crucial to confirm that the QR code originates from the official WhatsApp interface. This helps in preventing unauthorized access to your account.
Another frequent inquiry pertains to session management. When a user logs in to WhatsApp Web, the session remains active as long as the browser tab is open. However, if you want to ensure your account is secure, especially on shared devices, it is recommended to log out after use. To log out, simply click on the three-dot menu within the chat interface and select the “Log out” option. Additionally, users can manage active sessions by visiting the “Linked Devices” section within the mobile app, offering an easy way to log out from an unfamiliar device.
Device compatibility can also raise issues during the WhatsApp Web login process. WhatsApp Web is accessible through most modern browsers, yet it is generally advisable to use the latest versions of Chrome, Firefox, Safari, or Edge for optimal performance. Users utilizing older browsers or unsupported devices may experience difficulties logging in or may not have access to all features. To enhance your experience, ensure that both your mobile app and browser are up to date, which will help prevent technical glitches associated with outdated software.
In conclusion, understanding these frequently asked questions can significantly improve your experience with WhatsApp Web. By addressing security concerns, properly managing your sessions, and ensuring device compatibility, you can make the most of this valuable service.
Conclusion and Final Tips
In wrapping up our comprehensive guide on WhatsApp Web login, it is vital to reiterate the essential aspects necessary for a seamless user experience. The process of accessing WhatsApp Web begins with ensuring that the mobile application is updated to its latest version. This step helps mitigate compatibility issues and ensures that you are using the most efficient version of the application. Additionally, users should ensure that their smartphones remain connected to the internet during the duration of their WhatsApp Web session, as this connection is crucial for proper synchronization and functionality.
Another critical point discussed is the importance of using a private and secure network. Public Wi-Fi networks can pose significant risks, including data interception and unauthorized access. Therefore, it is advisable to use a personal or trusted network while logging into WhatsApp Web. Moreover, users should consider logging out of the web interface after their session is concluded, particularly in shared or public devices, to maintain privacy and security.
When encountering issues with WhatsApp Web, common troubleshooting steps include clearing the browser cache, checking browser settings for compatibility, and ensuring that notifications are enabled for optimum usability. Keeping your browser updated is also recommended, as many features and enhancements are released regularly to improve performance and security.
For a smooth and efficient experience, it is wise to familiarize oneself with the key functionalities of WhatsApp Web, such as how to manage conversations and utilize features like attachments and file sharing effectively. By adhering to these guidelines and considering the tips provided, users can significantly enhance their experience on WhatsApp Web and avoid common pitfalls associated with the login process. Finally, staying informed about any updates from WhatsApp will ensure users can make the most out of this valuable communication tool.