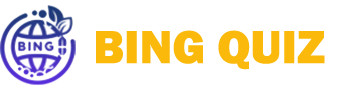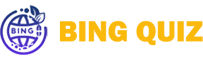Introduction to WhatsApp Web Log in
WhatsApp Web Log in has emerged as a significant tool for users seeking convenient access to their messages from a desktop or laptop. This platform extends the capabilities of the mobile application, allowing users to manage their communications effectively while engaging in other desktop tasks. The accessibility of WhatsApp Web is particularly advantageous for those who rely heavily on messaging as a primary communication channel in both personal and professional settings.
One of the most notable benefits of using WhatsApp Web is its ability to enhance productivity. By connecting to the desktop version, users can type quickly on a full-sized keyboard, which is often more efficient compared to using a mobile device. Additionally, viewing conversations on a larger screen can provide better context during discussions, making it easier to keep track of multiple conversations simultaneously.
The setup process for WhatsApp Web is straightforward, requiring only a simple QR code scan via the mobile app. This seamless integration ensures that users can access their messages almost instantly, without the need for extensive setup procedures. Furthermore, the platform mirrors messages from the mobile app in real-time, ensuring that updates are consistently synchronized, allowing for uninterrupted communication.
Moreover, WhatsApp Web supports various features that contribute to an improved user experience. For instance, users can share files, images, and even conduct video calls directly from their desktop. This facilitates a more holistic approach to communication, blending messaging with multimedia sharing. Overall, WhatsApp Web serves as a powerful extension of the WhatsApp mobile application, bolstering efficiency in communication and ensuring that users can stay connected, regardless of their physical location.
Benefits of Using WhatsApp Web
WhatsApp Web offers several advantages that significantly improve user experience compared to the mobile application. Firstly, one of the most notable benefits is the easy message management it provides. Users can view, reply to, and organize chats on a larger screen, which enhances visibility and user control. The desktop interface allows for quicker navigation between conversations, making it easier to manage multiple chats simultaneously, without the constant switching between applications on a mobile device.
Another significant benefit is typing comfort. With the ability to utilize a full-sized keyboard, users can type messages more efficiently and comfortably. This is particularly beneficial for those who tend to send longer responses or engage in discussions that require more detailed communication. The tactile feedback of a standard keyboard can result in fewer typing errors, thus ensuring clearer communication. Furthermore, shortcuts and command functions available on computers can streamline the messaging process, making it more efficient.
Additionally, WhatsApp Web offers seamless integration with desktop notifications. Users can stay updated with real-time alerts for new messages, providing an uninterrupted flow of communication. This is especially useful in professional environments where timely responses are critical. Receiving notifications directly on the desktop screen ensures that important messages are not missed and can be addressed promptly, without having to constantly check the mobile app.
Overall, the use of WhatsApp Web enhances the messaging experience by combining easy message management, comfortable typing capabilities, and efficient notification systems, ultimately leading to a more productive and enjoyable communication experience for users.
Common Login Issues with WhatsApp Web
WhatsApp Web provides a convenient way for users to access their messages from a desktop environment. However, several common issues may arise during the login process, causing frustration and delays. One primary factor that can hinder logging into WhatsApp Web is related to the cache and browsing history stored in the web browser.
When users attempt to log in to WhatsApp Web, the browser may utilize outdated files from its cache, which could conflict with the application’s functionality. This often results in a prompt failure to connect or the site not loading properly. To mitigate this issue, users are encouraged to clear their browser’s cache and cookies regularly. This action can help in loading the most recent version of the website and prevent caching problems from interfering with the login attempts.
Another potential problem stems from using an outdated browser version. WhatsApp Web is compatible with major web browsers, yet using an antiquated version may lead to compatibility issues. Users should ensure they are operating the latest version of their browser to gain seamless access to WhatsApp Web’s features.
Network connectivity is also a crucial factor. A flaky Wi-Fi connection can disrupt the ability to stay logged in or even authenticate the session. Therefore, it is advisable to check the stability of the internet connection before trying to log in. Additionally, ensure that the mobile device linked to the WhatsApp account remains connected to the internet since it continuously syncs the messages between the two platforms.
Lastly, users might encounter difficulties linked to QR code scanning. Ensure proper lighting and positioning while scanning to avoid any scanning errors. Being aware of these potential issues can significantly simplify the login process to WhatsApp Web, enhancing overall user experience.
Clearing Cache and Browsing History for Optimal Login
Accessing WhatsApp Web from your desktop can provide a seamless experience for messaging. However, to ensure an optimal login experience, it is essential to regularly clear your cache and browsing history across different web browsers. Cached data may cause inconsistencies or errors when trying to connect to WhatsApp Web, leading to potential complications during the login process.
For Google Chrome users, start by clicking on the three vertical dots in the top right corner of the browser. Select “More tools,” then click on “Clear browsing data.” In the dialogue box that appears, you can choose the time range as well as the types of data you want to delete, ensuring that both ‘Cached images and files’ and ‘Browsing history’ are selected. Once you’ve made your selections, click on “Clear data.” This action not only enhances the performance of the browser but also can resolve issues when logging into WhatsApp Web.
For Mozilla Firefox, access the menu by clicking the three horizontal lines in the upper right corner. Navigate to “Options,” then choose “Privacy & Security.” Under the “Cookies and Site Data” section, click on “Clear Data.” Ensure both options are selected and confirm the action. This process will effectively clean up unnecessary data, facilitating a smoother login to WhatsApp Web.
Microsoft Edge users can clear their cache by selecting the three horizontal dots at the top right of the window. Click on “Settings,” then “Privacy, search, and services.” Under the “Clear browsing data” section, select “Choose what to clear” and make sure to check ‘Cached images and files’ and ‘Browsing history.’ Finally, click “Clear now” to remove the unwanted items.
By routinely performing these steps across your internet browsers, you will enhance the performance of your connection to WhatsApp Web and ensure a trouble-free experience. The direct result is a faster, more efficient login process while using the platform from your desktop.
Using WhatsApp on PC Without Scanning QR Code
WhatsApp is primarily designed for mobile devices, but there are various methods to use it on a PC without the need to scan a QR code each time. Two effective approaches can facilitate this process: using an Android emulator and the WhatsApp desktop application with phone number login options.
The first method involves using an Android emulator, such as BlueStacks or Nox Player. These applications mimic the Android environment on your computer, allowing you to install and run WhatsApp as if you were on a mobile device. Once you have downloaded and installed the emulator, you can access the Google Play Store, download WhatsApp, and set it up using your phone number. After entering your number, you will receive a verification code via SMS, which you will input into the app. After verification, you will have full access to your WhatsApp account, including sending and receiving messages, sharing files, and managing your chats directly from your PC without needing a QR code. This method maintains the continuity of use since you can remain logged in as long as the emulator is active.’

The second option is to use the official WhatsApp desktop application. This application provides an alternative way to access your messages and contacts on a larger screen. The installation process is straightforward; download it from the official WhatsApp website and log in using your phone number. Upon entering your phone number, you may be prompted to verify it via an OTP (one-time password) sent to your mobile device. Once verified, you can use WhatsApp seamlessly on your desktop. This method allows you to operate WhatsApp on a PC without the usual QR code, making it a practical solution for users who require frequent access to their messages at work or while multitasking.
Method 1: Using an Android Emulator
Using an Android emulator is a practical method to access WhatsApp Web from your desktop without the need to scan a QR code. An Android emulator creates a virtual environment on your PC, allowing you to run mobile applications directly as if you were using an actual Android device. This process involves a few simple steps to set up the emulator.
Firstly, you will need to choose a reliable Android emulator. Popular choices include BlueStacks, NoxPlayer, and LDPlayer. These emulators not only support WhatsApp but also provide a seamless experience with other Android apps. For this guide, we will focus on BlueStacks, which is widely recognized for its performance and user-friendly interface.
After downloading and installing BlueStacks, open the emulator and sign in with your Google account to access the Play Store. From here, search for WhatsApp and proceed with the installation. Once installed, launch the app and follow the prompts to set up your account. You will be required to enter your phone number for verification. Unlike using WhatsApp Web through a browser, you will receive an SMS with a verification code, which simplifies the process, eliminating the need for a QR code scan.
Once your account is verified, you can now access all features of WhatsApp directly from the emulator. It functions just as it would on a mobile device, allowing for messaging, voice, and video calls. Additionally, make sure that your PC meets the system requirements to run the emulator efficiently. This includes having sufficient RAM and available storage space. Regularly updating the emulator can also enhance performance and compatibility with new updates of WhatsApp.
Overall, utilizing an Android emulator can provide smooth and comprehensive access to WhatsApp directly from your desktop. This method not only saves time but also ensures a convenient way to manage your conversations on a larger screen.
Method 2: WhatsApp Desktop App with Phone Number Login
The WhatsApp desktop app provides a seamless way to connect with your contacts directly from your computer. It not only mirrors the conversations from your mobile device but also enhances the user experience with additional features suited for desktop use. To begin, ensure that your computer meets the system requirements for the application. WhatsApp Desktop is available for Windows 8 or later and macOS 10.10 or later. The app can be downloaded from the official WhatsApp website or the respective app store for your operating system.
After downloading, install the application by following the on-screen instructions. Once installed, open the WhatsApp Desktop app on your computer. The application prompts you to connect your phone to the desktop version. To do this, you will need to use your smartphone with WhatsApp installed. Open WhatsApp on your phone, tap on the three dots (or settings) to access the ‘Link Devices’ option, and select ‘Link a Device’. Your phone will then prompt you to scan a QR code displayed on your computer screen.
Position your phone’s camera over the QR code to establish the connection. Upon successful scanning, your chats will sync with the desktop app, allowing you to send and receive messages, images, and documents directly from your computer. If you encounter issues during the login process, ensure your phone has an active internet connection, as both devices must be connected for successful synchronization. Additionally, ensure that your phone has the latest version of WhatsApp. If problems persist, restarting the app or your devices may resolve connectivity issues.
Using the WhatsApp desktop app provides an efficient way to stay connected while you work, offering a user-friendly interface and quick access to your conversations and additional functionalities, enhancing your overall communication experience.
Troubleshooting Common Login Problems
Logging into WhatsApp Web can occasionally present users with various challenges that may hinder access to the platform from a desktop. Understanding these common login problems and their corresponding solutions is essential for ensuring a seamless experience.
One frequent issue arises due to poor internet connectivity. WhatsApp Web requires a stable connection to function correctly. Users should ensure that both their computer and mobile device are connected to the internet reliably. If intermittent connectivity is suspected, it may be helpful to restart the router or switch to a more stable network. Checking other internet-dependent applications can also confirm whether the issue is network-related.
Another common problem is account access errors, which may occur when the QR code fails to load. To remedy this, users should refresh the web browser and ensure they are using an updated version, as outdated browsers can cause compatibility issues. Alternatively, trying a different browser may also solve the problem. Additionally, clearing the cache and cookies may help improve the performance of the webpage.
Security settings on the mobile device can sometimes block access to WhatsApp Web. Ensure that WhatsApp has the necessary permissions enabled to access the internet. If the app is logged out or the mobile device encounters issues, logging out and logging back in can re-establish the connection. Users should also verify that their phone has not been turned off or has an insufficient battery, as this can impact connectivity.
In conclusion, addressing these common login problems can greatly enhance the WhatsApp Web experience. By troubleshooting connectivity issues and account access errors, users can effortlessly engage with their contacts directly from their desktops.
Conclusion: Enjoy WhatsApp Messaging on Your Desktop
As we have explored, WhatsApp Web effectively bridges the gap between mobile communication and desktop convenience, allowing users to engage in seamless messaging from their computers. The user-friendly interface mirrors the mobile application, creating a consistent experience across devices. This alignment means users can continue conversations, send and receive media files, and maintain their chat history without missing a beat. Notably, the convenience of typing on a full-sized keyboard cannot be overstated; it enhances productivity, particularly for those managing multiple conversations or working while communicating.
Furthermore, WhatsApp Web offers essential features that facilitate effective communication, such as the ability to attach documents, edit incoming messages, and utilize notifications to stay updated on ongoing conversations. This functionality makes it an invaluable tool for both personal and professional interactions. Whether it’s sharing important updates with colleagues or simply catching up with family and friends, WhatsApp Web fosters connectivity in a more efficient manner than mobile devices alone.
Moreover, the security protocols that WhatsApp employs for its Web platform ensure that conversations remain private and protected, giving users peace of mind while navigating their chats. The straightforward setup process, which involves scanning a QR code from the mobile app, ensures that even those who may not be tech-savvy can quickly get started. In light of these advantages, users are encouraged to integrate WhatsApp Web into their daily communication routines, enabling them to enjoy better interaction while maximizing efficiency.