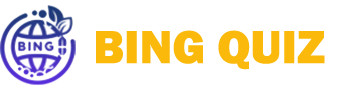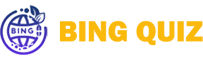Introduction to WhatsApp Web
WhatsApp Web is a browser-based extension of the widely-used mobile messaging application, providing users with a seamless way to access their WhatsApp accounts directly from their desktop or laptop computers. Essentially mirroring the functionality of the mobile app, WhatsApp Web allows users to send and receive messages, share files, and maintain conversations on a larger screen. This capability is particularly useful for individuals who spend a significant amount of time working at their computers, enhancing productivity by enabling quicker communication.
One of the primary benefits of using WhatsApp Web is the convenience it offers through its keyboard-friendly interface. Typing on a full-sized keyboard can considerably expedite the process of composing messages, making it preferable for users engaged in extensive conversations. Additionally, the larger display allows for better visibility of chats and media, which can improve the overall messaging experience. Furthermore, for those who need to manage multiple chats simultaneously, WhatsApp Web provides an organized layout that facilitates multitasking.
It is important to note that WhatsApp Web functions differently than the mobile application. While the mobile version relies on cellular data and has a standalone nature, WhatsApp Web requires a constant connection to a mobile device that remains linked to the internet. This connection is established using a QR code that scans from the mobile app, linking the two devices securely. As a result, users must have their smartphone nearby and connected to the internet in order to utilize the web version effectively. This foundational understanding of WhatsApp Web sets the stage for diving deeper into its features, functionalities, and tips that will enhance the user experience in the sections that follow.
Getting Started with WhatsApp Web
To begin using WhatsApp Web, users must first ensure they have an active WhatsApp account on their mobile device. Downloading the mobile application is essential as it serves as the primary means of linking with the web platform. The app is available on various operating systems including Android and iOS, allowing a broad range of users access to this service.
Once the mobile application is installed and set up, the next step is to access the WhatsApp Web interface through a compatible web browser, such as Chrome, Firefox, or Safari. Simply type the URL https://web.whatsapp.com into the address bar. Upon visiting the site, users will be greeted with a screen displaying a QR code. This code is pivotal for establishing a secure connection between the mobile application and the web interface.
To pair your mobile app with WhatsApp Web, navigate to the application on your mobile device and tap on the three dots in the upper right corner (for Android) or the settings gear (for iOS). From the dropdown menu, select “Linked Devices” followed by “Link a Device.” The mobile app will then activate a QR code scanner. Point your mobile device’s camera at the QR code displayed on the desktop screen. This action will automatically authenticate your session and link the two devices.
Once the QR code is successfully scanned, users will have complete access to their WhatsApp account from the web. This integration not only offers users a larger interface for their chats but also allows them to send messages, share files, and perform other functions seamlessly right from their desktop. By following these straightforward steps, users can efficiently get started with WhatsApp Web and enjoy the convenience it brings to their messaging experience.
Navigating the WhatsApp Web Interface
The WhatsApp Web interface is designed to provide users with a seamless chatting experience directly from their desktop. Upon launching WhatsApp Web, users will encounter a clean and straightforward layout, allowing for easy navigation. The primary components of this interface include the chat list, conversation window, and media sharing options, each serving distinct functions to facilitate efficient communication.
The chat list is prominently displayed on the left side of the screen, showcasing all ongoing conversations. This section allows users to quickly identify and access chats with friends, family, or work colleagues. Each chat is accompanied by the contact’s name and a timestamp of the last message received, enabling users to easily prioritize their conversations. To enhance organization, users can utilize search functionality at the top of this list, making it simpler to locate specific chats. Additionally, pinned chats feature allows for important conversations to remain at the top of the list.
When a conversation is selected, the conversation window opens to the right, where users can read and respond to messages. This window also supports multimedia interactions, allowing the sharing of images, documents, and videos. To simplify media sharing, the attachment icon (represented by a paperclip) is distinctly located within the conversation window, making it straightforward for users to send files. Keyboard shortcuts further enhance user efficiency; for instance, pressing ‘Ctrl + N’ creates a new chat, while ‘Ctrl + Shift + ]’ allows users to navigate to the next chat, streamlining the communication process.
In conclusion, mastering the layout and features of WhatsApp Web enhances the overall user experience, enabling seamless interaction. By familiarizing oneself with the various elements and utilizing convenient shortcuts, users can optimize their time spent on the platform, ensuring effective and efficient communication.
Sending and Receiving Messages on WhatsApp Web
Utilizing WhatsApp Web to send and receive messages is a straightforward process that enhances the communication experience for users on their desktops. To initiate a new conversation, after linking your mobile device to WhatsApp Web, simply select the ‘New Chat’ icon located at the top left corner of the screen. This will present you with a list of your contacts; clicking on a contact opens a chat window. Here, you can type your message in the text box at the bottom and hit ‘Enter’ to send it.
For responding to existing chats, locate the conversation on the left sidebar and click to view the messages. The interface allows for seamless interaction, and you can easily reply as you would on the mobile app. Importantly, WhatsApp Web also allows for the management of messages. For example, if you wish to mark a chat as unread—for future reference—hover over the chat you would like to modify, click on the downward arrow next to the contact name, and select ‘Mark as unread’. Alternatively, you can archive chats to keep your view organized. This involves a similar process: click on the downward arrow and choose ‘Archive chat’.
Additionally, WhatsApp Web supports various features to enhance your messaging experience. Users can send voice messages by clicking on the microphone icon located in the text input area. This functionality is particularly useful when conveying nuances that text might not capture effectively. The integration of emojis is also simple; by clicking on the emoji icon, users can add a playful or expressive element to their messages. With these features, receiving and sending messages on WhatsApp Web is not only efficient but also engaging, allowing for a rich communication experience on a larger screen.
Using Multimedia Features on WhatsApp Web
WhatsApp Web extends the popular messaging application’s capabilities to your desktop, allowing for the seamless sharing and management of multimedia elements such as images, videos, and files. To enhance your communication experience, it is vital to understand how to efficiently use these features on a larger screen.
To send multimedia messages using WhatsApp Web, locate the chat with your desired recipient and look for the attachment icon, represented by a paperclip symbol. When you click on this icon, you will be presented with multiple options. You can choose to send images or videos from your computer, or you may select files that are not limited to these formats. Upon clicking the “Photos & Videos” option, a dialog box will appear, allowing you to browse and select the files that you wish to share.
Another convenient method is the drag-and-drop feature, which simplifies the process of sending your media. You can simply drag the desired files directly from your desktop or file explorer and drop them into the chat window. This method greatly enhances the user experience by reducing the number of clicks required to complete a task.
When receiving multimedia content, WhatsApp Web efficiently organizes the media files for ease of access. You can view images and videos in the chat itself, or you can enhance your management experience by clicking on the media preview thumbnail, which opens a separate window displaying all received files. This functionality enables you to both download to your computer and view media, ensuring that you can manage your shared content effectively.
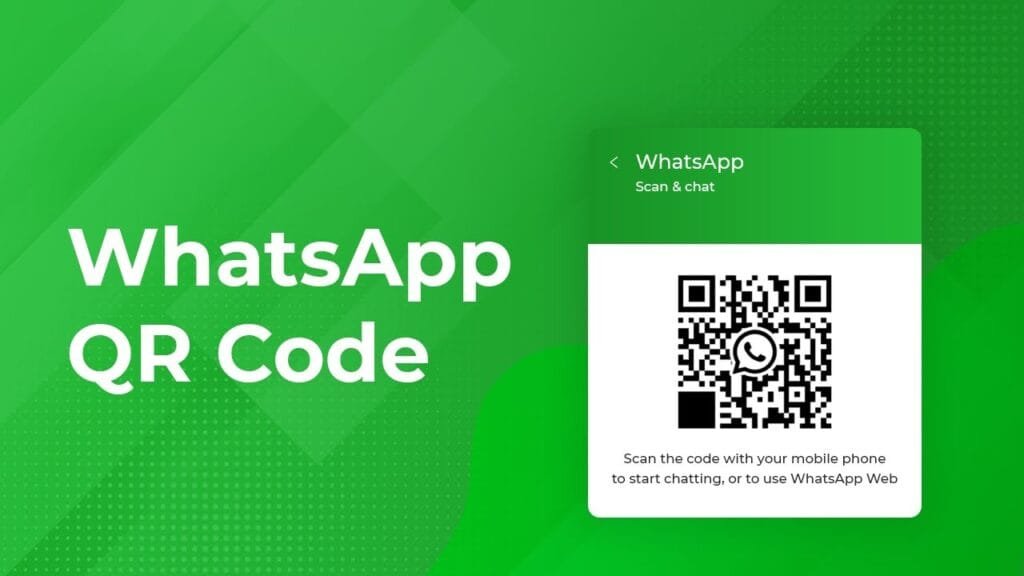
By mastering these multimedia features on WhatsApp Web, you ensure that your desktop experience is as dynamic and engaging as your mobile interactions. Understanding file sharing and media management can significantly contribute to more productive communication in both personal and professional contexts.
Managing Contacts and Groups
Managing contacts and groups in WhatsApp Web enhances the user experience, whether for personal or professional use. To begin with, adding new contacts on WhatsApp Web requires synchronization with your smartphone. This means that any contacts you add on your mobile device will automatically appear on the desktop version. Ensure that your contacts are saved directly in your mobile contacts list, as WhatsApp Web does not support adding contacts directly through the desktop interface.
To create a new group, navigate to the left sidebar and click on the chat icon. You will find an option to start a new group. When prompted, select the contacts you wish to include in the group, provide a group name, and optionally set a group icon. This feature is particularly useful for organizing discussions among specific teams, friends, or family members, allowing for streamlined communication.
Moreover, managing existing groups can be performed with ease. Group admins have the authority to add or remove participants, change group settings, and determine who can send messages. To access these features, click on the group name at the top of the chat. Here, you can edit the group information, including the group’s name and description, ensuring that all participants are clear on the group’s purpose. It’s also beneficial to implement guidelines for communication within group chats, fostering a productive environment.
Utilizing group chats effectively not only facilitates collaboration but also enhances overall communication efficiency. Encourage members to share relevant information, designate a point person for queries, and use specific tags to mark important messages. Implementing these practices will lead to more organized exchanges, enhancing the WhatsApp Web experience for everyone involved.
Enabling Notifications for WhatsApp Web
Enabling notifications for WhatsApp Web is essential for users who wish to stay updated on their messages without constantly monitoring the platform. This task can be easily accomplished within Google Chrome, allowing users to receive alerts even when the WhatsApp Web tab is not open. To begin, ensure you have WhatsApp Web running in your Chrome browser. Once your messages are available, you can enable notifications by clicking on the lock icon located in the address bar. A dropdown menu will appear, allowing you to modify the site settings.
Find the option labeled ‘Notifications’ and change it to ‘Allow.’ This adjustment ensures that WhatsApp Web can send notifications directly to your desktop. It is important to note that you may also want to verify the overall notifications settings in your operating system to ensure they are configured correctly. For example, on Windows, navigate to the Settings app, select ‘System,’ and click on ‘Notifications & actions’ to check that notifications from Google Chrome are enabled.
In addition to the built-in settings, users may explore unofficial enhancements for customizing their WhatsApp Web notifications. Extensions available in the Chrome Web Store can provide additional features, such as desktop notifications with customizable sounds or styles. These enhancements can particularly enhance the notification experience, allowing users to receive alerts in a manner that suits their preferences best.
To utilize these unofficial options, simply search for WhatsApp notification extensions in the Chrome Web Store, review the descriptions and user ratings, and install the ones that meet your needs. Ultimately, by enabling notifications effectively, users can keep their communication seamless while using WhatsApp Web, ensuring important messages are never missed.
Security and Privacy Considerations
When utilizing WhatsApp Web, it is imperative to consider the security and privacy implications associated with using this platform, especially in scenarios involving shared or public computers. One of the foremost best practices is to always log out of WhatsApp Web after use. Failing to do so can inadvertently leave your account accessible to anyone who uses the same device afterward. By logging out, you ensure that sensitive conversations and information are safeguarded from unauthorized access.
Recognizing potential phishing attempts is another crucial aspect of maintaining security while using WhatsApp Web. Phishing attacks often involve deceptive messages or websites designed to steal personal information. Users should be vigilant about suspicious links or requests for personal data that may appear over WhatsApp or through other communication channels. It is advisable to verify the authenticity of any messages received before clicking on links or providing any personal information.
Furthermore, the security of the mobile device that is linked to WhatsApp Web is of paramount importance. Ensuring that the smartphone is protected with a strong password, biometric authentication, or two-factor authentication can greatly enhance the account’s security. Additionally, keeping the device updated with the latest software updates and security patches is essential to defend against vulnerabilities that cybercriminals may exploit.
In managing security effectively, users should also be wary of public Wi-Fi networks, which can pose risks to personal data. Connecting to WhatsApp Web over a secure, private network is advisable whenever possible. By being proactive in these areas, users can significantly enhance their overall experience while using WhatsApp Web, ensuring that both their conversations and personal data remain confidential and protected.
Troubleshooting Common Issues
Using WhatsApp Web can significantly enhance your messaging experience by allowing you to communicate more conveniently through your desktop. However, users may occasionally face various issues that hinder their interaction with the platform. Understanding how to troubleshoot these common problems can improve your overall efficiency when using the service.
One prevalent issue reported by users is connectivity problems. If WhatsApp Web fails to connect, the first step is to ensure that your mobile device is connected to the internet. The desktop application relies on a stable connection to your phone to function properly. If there is a fluctuation in connectivity on your mobile device, it can prevent synchronization, thereby affecting your usage of WhatsApp Web.
Another concern is synchronization issues. If messages do not appear on your desktop or if notifications are delayed, signing out and signing back into WhatsApp Web can often resolve this problem. Additionally, ensuring that both your phone and browser are updated to the latest versions can enhance compatibility, which might mitigate syncing errors. Browser compatibility is another common source of frustration; using outdated versions or browsers that do not support WhatsApp Web can lead to performance issues. It is advisable to use popular browsers such as Google Chrome, Firefox, or Microsoft Edge, which are known for their compatibility.
If you continue to experience difficulties, WhatsApp provides a comprehensive help center on their website. This resource contains a variety of guides and troubleshooting steps to assist users in resolving common issues effectively. In addition, community forums can offer insights and solutions from other users who may have encountered similar problems. By proactively managing these potential challenges, you can enhance your experience utilizing WhatsApp Web on your desktop.