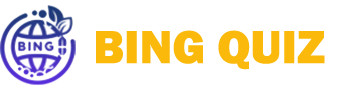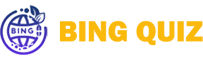Introduction to WhatsApp Web 網頁版
WhatsApp Web 網頁版 is a browser-based extension of the popular messaging application, WhatsApp. It enables users to send and receive messages from their desktop or laptop computers, providing a convenient alternative to mobile app usage. Designed to mirror the functionality of the mobile version, WhatsApp Web allows for seamless communication while utilizing the larger screen of a computer. This is particularly beneficial for individuals who prefer typing on a keyboard rather than using a touch screen, thus enhancing the overall messaging experience.
One of the primary advantages of WhatsApp Web is its capacity to simplify organization and management of conversations. Viewing multiple chats simultaneously and the ability to keep discussions open while multitasking increases productivity, especially for users who rely on WhatsApp for work-related purposes. Furthermore, the web interface provides a clear layout, making it easier to navigate through numerous conversations and ensuring that no messages go unnoticed.
An essential aspect of WhatsApp Web is its connection to the mobile application. To use WhatsApp Web, users must first link their desktop browser to the mobile app by scanning a QR code displayed on the web interface. This establishes a secure connection, allowing for real-time synchronization between both platforms. It’s crucial to note that the mobile device needs to maintain an active internet connection for the web version to function effectively. Consequently, if the mobile app goes offline or loses connectivity, WhatsApp Web will also cease to work.
In summary, WhatsApp Web offers a powerful solution for users looking to enhance their messaging capabilities. By providing a larger display and efficient message management, it complements the mobile app, enriching the user experience while maintaining robust connectivity. This user-friendly platform is an invaluable tool for both personal and professional communication.
How to Access WhatsApp Web
Accessing WhatsApp Web is a straightforward process that allows users to enjoy seamless communication directly from their computers. To get started, open a web browser on your computer, such as Google Chrome, Mozilla Firefox, or Microsoft Edge. Ensure that your browser is updated to the latest version, as older versions may result in compatibility issues when trying to access WhatsApp Web.
Once your browser is open, navigate to the official WhatsApp Web URL by entering web.whatsapp.com into the address bar. Upon reaching the site, you will be presented with a QR code. This QR code serves as a unique identifier linking your web session to your mobile device. It is essential to note that you must have the WhatsApp application installed on your smartphone to use WhatsApp Web effectively.
Next, open the WhatsApp application on your mobile device. For Android users, tap the three-dot menu in the upper right corner, and select “WhatsApp Web.” For iPhone users, go to the “Settings” tab, and then select “Linked Devices” followed by “Link a Device.” After accessing the appropriate menu, your phone’s camera will open, allowing you to scan the QR code displayed on your computer screen.
Once the QR code is scanned successfully, your WhatsApp chats will automatically sync to the web interface. It is important to ensure that your mobile device remains connected to the internet for the web session to function without interruption. If you encounter any issues during the process, it may be due to network problems or outdated browser versions. After completion, you will be able to send and receive messages seamlessly from your desktop, enhancing your messaging experience.
Linking Your Mobile Device to WhatsApp Web
WhatsApp Web offers users the convenience of accessing their messages from a computer, enhancing the overall messaging experience. To utilize this feature, it is essential to link your mobile device to WhatsApp Web. Below, we outline a simple, step-by-step guide to achieve this task effectively.
First and foremost, ensure that your mobile device has an active internet connection, as it is crucial for the linking process. Begin by opening the WhatsApp application on your smartphone. Once the app is launched, navigate to the settings section. On Android devices, you will find the settings option in the top right corner, represented by three vertical dots; for iOS users, it is located at the bottom right of the screen.
After accessing the settings menu, look for the “Linked Devices” option. Tapping on this will lead you to a screen displaying all the devices currently linked to your WhatsApp account. To link a new device, click on the “Link a Device” button, prompting the camera to open. This camera function is necessary for scanning the QR code later displayed on the web interface.
Next, navigate to the official WhatsApp Web website on your computer’s browser. Upon entering the site, a QR code will be displayed prominently. Now, return to your mobile device and point the camera at the QR code. Once the code is successfully scanned, your WhatsApp account will be mirrored on your computer screen, displaying all messages and chats in real time.
It is important to note that your mobile device must remain connected to the internet while using WhatsApp Web. This ensures that any messages received or sent are synchronized across both platforms, providing a seamless messaging experience. Following these steps will allow you to enjoy the versatility and accessibility of WhatsApp Web with ease.
Navigating the WhatsApp Web Interface
The WhatsApp Web interface is designed for an intuitive user experience, mirroring the layout of the mobile application. Upon accessing WhatsApp Web through a browser, users are greeted with a straightforward homepage featuring their active chats prominently displayed on the left-hand side. To initiate a chat, simply click on the contact name or group chat. This feature allows instant access to recent conversations, ensuring that users can keep their messaging seamless and efficient.
For those who require more organizational tools, the search bar at the top of the chat list allows for quick navigation. By typing in the name of a contact or a group, users can swiftly locate the desired conversation, avoiding the need to scroll through a lengthy list of chats. This search functionality enhances the overall usability of WhatsApp Web, as it helps in managing multiple conversations effortlessly.
Additionally, WhatsApp Web offers several key functionalities paralleling the mobile app. Alongside sending text messages, users can share media files, voice notes, and even documents directly from their desktop or laptop. Icons for attaching files are easily accessible in the message input area, making it straightforward to enhance communication with multimedia. Users should also note the presence of reaction emojis, which can be used to respond to messages quickly. Utilizing keyboard shortcuts further enhances the experience: for instance, the ‘Ctrl + N’ command creates a new chat, while ‘Ctrl + Shift + M’ allows for message muting.
Furthermore, notifications can be customized within the browser settings, enabling users to stay informed without needing to keep the WhatsApp Web tab open continuously. By familiarizing oneself with these features and shortcuts, users can achieve a more effective and efficient messaging experience on the WhatsApp Web platform.
Sending and Receiving Messages
WhatsApp Web provides a simple and efficient platform for users to send and receive messages directly from their desktop or laptop. To start sending messages, users must ensure that their mobile device with the WhatsApp application is connected to the internet. By scanning the QR code displayed on the WhatsApp Web interface with the app, users can log in securely and access their chat list.
Once logged in, sending a message is straightforward. Users can click on a specific chat or start a new one by selecting a contact. The message input field at the bottom of the chat window allows users to type their messages. WhatsApp Web supports various message formatting options, such as bold, italics, and strikethrough, which can be used by applying specific characters around the text (e.g., using asterisks for bold). These formatting features enhance communication by emphasizing important points or conveying tone effectively.
In addition to text messages, users can send multimedia content, including images, videos, documents, and voice notes. This is accomplished by clicking the respective icons located next to the message input field. For instance, clicking the paperclip icon opens a menu that allows users to select files from their computer, while clicking the microphone icon enables voice message recording. Furthermore, users can incorporate emojis using the emoji icon adjacent to the message field, facilitating more expressive communication.
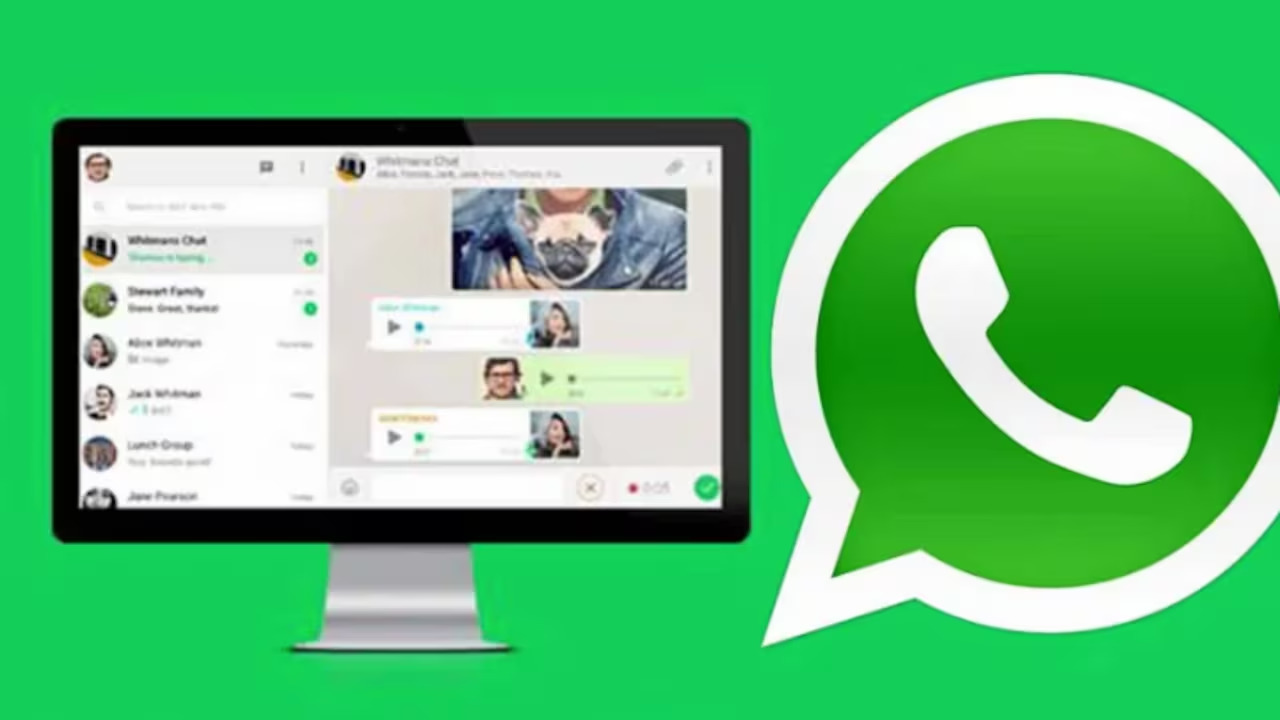
To ensure users do not miss important updates, WhatsApp Web notifies them through alerts for incoming messages. These notifications can be customized in the browser settings, allowing users to manage how and when they receive alerts. This seamless integration of messaging capabilities and notifications makes WhatsApp Web an invaluable tool for effective communication in both personal and professional contexts.
Managing Contacts and Groups
WhatsApp Web provides a seamless way to manage your contacts and groups, allowing users to stay connected efficiently. To add new contacts, simply ensure that you have the person’s phone number saved in your mobile device’s contacts. Once added, refresh the WhatsApp Web to see their name appear in your chat list. It is important to note that WhatsApp Web itself does not allow you to add new contacts directly; this action must be performed on your mobile app.
In terms of managing existing contacts, you may want to remove individuals from your chat history for various reasons. To do this, navigate to the chat window, click on the contact’s name at the top, and select the option to delete the chat. This action does not remove the contact from your phone but clears the messaging history. If you wish to block a contact, you can do so in the same settings menu, which prevents them from sending future messages.
Creating groups on WhatsApp Web is an efficient way to manage group conversations. You can start a new group by clicking on the new chat icon and selecting “New Group.” From there, you can add contacts to the group before naming it. Group chats differ from direct messaging as they allow for multiple participants to engage in a conversation simultaneously, enhancing collaborative communication. To manage group settings, click on the group name at the top of a group chat. Here, you can modify group info, add or remove participants, and designate admins. This feature helps facilitate organized discussions, making group interactions more productive.
Understanding how to effectively manage your contacts and groups fosters smoother communication on WhatsApp Web. The platform’s organizational tools are designed to enhance the messaging experience, ensuring that you remain connected without unnecessary clutter.
Privacy and Security Concerns
WhatsApp Web, while a convenient extension of the mobile application, carries with it certain privacy and security concerns that users should be mindful of. Understanding how to navigate these features effectively can help in ensuring a secure messaging experience. One key feature is the ability to log out from devices. Users should always sign out of WhatsApp Web when they finish using it, particularly on shared or public computers. This prevents unauthorized access to one’s chat history and personal information.
To log out, simply click on the three dots located in the top right corner of the WhatsApp Web interface and select “Log out.” Alternatively, users can also log out from all devices by going to the mobile app, selecting “Settings,” then “Linked Devices,” and finally clicking the “Log out from all devices” option. This is a necessary precaution that can help protect user data.
Managing privacy settings is also essential in enhancing security on WhatsApp Web. Users can adjust who sees their profile picture, status updates, and read receipts by accessing the privacy settings in the mobile app. It is advisable to set these preferences to limit visibility to trusted contacts only. Furthermore, enabling two-step verification can substantially enhance security. This feature, accessible through the app’s settings, requires users to input a six-digit PIN when registering their phone number with WhatsApp. This adds an extra layer of protection against unauthorized account access.
Another risk involves the potential for phishing attacks, which can occur through malicious links received in chats. Users should remain vigilant and avoid clicking on unknown links. Additionally, it is crucial to keep both the WhatsApp Web and mobile applications updated to benefit from the latest security enhancements. Familiarizing oneself with these security measures not only improves user safety but also contributes significantly to a more secure and enjoyable messaging experience.
Tips and Tricks for a Better Experience
Maximizing the efficiency of WhatsApp Web goes beyond basic usage. By employing a few key tips and tricks, users can enhance their experience significantly. One of the simplest ways to improve functionality is by utilizing keyboard shortcuts. Familiarizing yourself with these can speed up navigation. For instance, pressing Ctrl + N opens a new chat, while Ctrl + Shift + ] lets you navigate to the next chat. Such shortcuts can make messaging more fluid, saving users valuable time.
Another noteworthy tip for optimizing WhatsApp Web is the ability to manage multiple accounts seamlessly. By using different browsers or incognito mode, users can log in with various WhatsApp accounts concurrently. This can be particularly useful for individuals juggling personal and professional communications without the need to frequently log out and back in.
Storage management is also an essential consideration when using WhatsApp Web. Regularly clearing chats and managing downloads can prevent browser slowdowns. Users should periodically review their storage settings within the mobile app and delete old media, ensuring that their WhatsApp Web experience remains smooth. Additionally, turning off auto-download settings for media files can further conserve storage and enhance performance.
However, even with the best practices in place, users may encounter certain common issues. Troubleshooting steps, such as refreshing the browser or logging out and back in, can resolve connectivity problems. Moreover, keeping the mobile app and browser updated ensures compatibility, providing a seamless messaging experience.
By integrating these tips and tricks into your routine, you can dramatically improve your WhatsApp Web interactions, making them more efficient and enjoyable. Whether through shortcuts or effective storage management, optimizing your messaging experience is well within reach.
Conclusion: Embrace the Convenience of WhatsApp Web
Throughout this guide, we have explored the myriad benefits of using WhatsApp Web, highlighting its potential to enhance communication and productivity. With the advancement of technology, the ability to sync your mobile conversations with a web interface has transformed how we connect with others, be it for personal or professional use. WhatsApp Web allows users to send and receive messages seamlessly while working on their computers, ensuring that no important conversations are missed.
The platform stands out for its user-friendly interface, which ensures that individuals can quickly navigate through chats and multimedia without the need for constant shifts between devices. Furthermore, the security measures integrated into WhatsApp Web provide users with the peace of mind that their communications remain confidential. Features like the ability to send documents, images, and even conduct video calls through the web application exemplify the versatility of this messaging tool.
By adopting WhatsApp Web into your daily routine, you not only streamline your communication efforts but also enhance your overall efficiency. The ease of access, coupled with its compatibility across various operating systems, makes it a valuable tool for anyone looking to optimize their messaging behavior.
As you explore WhatsApp Web, we encourage you to experiment with its features and share your experiences. Your feedback can help others in understanding the full potential of this platform, whether it is used for casual conversations or in a business context. Embrace this tool to boost connectivity and productivity—your fingertips are now a gateway to seamless messaging.