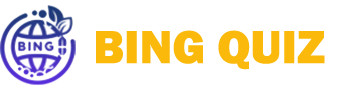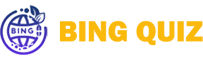Introduction to WhatsApp Web
WhatsApp Web serves as a powerful extension of the popular messaging application, allowing users to access their accounts through a desktop or laptop browser. This feature is particularly beneficial for individuals who prefer the convenience of typing messages on a larger screen or managing conversations without the constraints of a mobile device. By bridging the gap between mobile and desktop platforms, WhatsApp Web enhances the overall user experience.
To utilize WhatsApp Web, users must first link their mobile WhatsApp application to the desktop version. This seamless integration is achieved by scanning a QR code displayed on the web page with the mobile app. Once connected, all messages, contacts, and media files are synchronized in real-time, enabling users to continue conversations effectively. This connection ensures that users have instant access to their chats, irrespective of their location, as long as their mobile device is connected to the internet.
In addition to the basic messaging functionalities, WhatsApp Web significantly improves productivity for daily communication tasks. Users can easily type longer messages, copy and paste text, and share multimedia files with greater ease. Furthermore, the larger interface provides an organized view of chats, allowing for swift navigation between conversations. The added comfort of a full-sized keyboard and larger display further facilitates efficient communication, making WhatsApp Web an ideal choice for professionals and anyone who regularly engages in extensive chats.
Overall, WhatsApp Web is a valuable tool that complements the mobile experience by offering users flexibility and efficiency in their messaging practices. Its simple setup process and user-friendly interface have made it an integral part of many users’ daily communication habits.
How to Access WhatsApp Web on Mobile Browsers
Accessing WhatsApp Web through mobile browsers provides users with an alternative way to manage their WhatsApp messages without needing to rely solely on the desktop application. While WhatsApp Web is primarily designed for desktop use, it is possible to use it on mobile browsers with a few straightforward steps.
To begin, open your preferred mobile browser, such as Chrome, Firefox, or Safari. The first step in this process is to ensure that you’re using the desktop version of the website. To do this, locate the browser menu (typically represented by three dots or a share icon). In Chrome, for instance, tap on the menu and select the “Desktop site” option. This mode will allow you to view and interact with the full WhatsApp Web interface as you would on a computer.
Once in desktop mode, type “web.whatsapp.com” into the address bar and hit enter. The page will load, displaying a QR code that you’ll need to scan with your smartphone. To scan the QR code, open the WhatsApp application on your mobile device, go to the “Settings” menu, and select “Linked Devices.” From there, tap on “Link a Device,” allowing your camera to scan the displayed QR code on your mobile browser screen.
After successfully scanning the code, you will have access to your WhatsApp conversations directly from your mobile browser. It’s important to note that your phone must remain connected to the internet for WhatsApp Web to function smoothly. If you encounter issues, ensure that your mobile data is stable, or that you are connected to Wi-Fi.
In essence, accessing WhatsApp Web via mobile browsers can significantly enhance your messaging convenience. By following these steps, you can seamlessly communicate with your contacts while leveraging the larger screen experience, all from your mobile devices.
WhatsApp API Client and Its Functionality
The WhatsApp API client serves as an essential bridge between users and the WhatsApp messaging service, specifically facilitating interactions through the WhatsApp Web browser application. An API, or Application Programming Interface, is a set of rules and protocols that allow different software entities to communicate with one another. In the context of WhatsApp, the API client enables external applications to connect and perform tasks that automate messaging services. This is particularly beneficial for developers and businesses aiming to enhance their customer communication strategies.
When an API client connects to WhatsApp Web, it simulates the actions of a regular user but operates at a programmatic level. This means businesses can initiate messages, manage customer interactions, and deliver automated responses without direct human involvement. Such functionality not only streamlines communications but also significantly improves operational efficiency. For instance, a company could set up a WhatsApp API client to send out timely notifications, manage customer inquiries, and provide support through automated responses.
In conclusion, the functionality of the WhatsApp API client creates significant opportunities for both developers and businesses. Through automation, enhanced interaction capabilities, and integration with existing systems, the API client transforms the way entities utilize the WhatsApp platform, providing a powerful means to connect and engage with their audience.
Launching the WhatsApp Web Browser Application
To begin using the WhatsApp Web browser application, the initial step is ensuring you have the latest version of WhatsApp installed on your mobile device. The application must be linked to an active WhatsApp account which will be used for the desktop synchronization. Confirm that your phone is connected to the internet, either through mobile data or Wi-Fi, as this connection is essential for establishing a seamless link between your mobile app and the web interface.
Once you have prepared your mobile device, open a web browser on your desktop computer. WhatsApp Web is compatible with several popular browsers such as Google Chrome, Firefox, and Safari. Navigate to the official WhatsApp Web page by entering the URL: web.whatsapp.com. On this page, you will see a QR code displayed prominently. This code acts as the key to access your messages and contacts on your desktop.
Next, return to your mobile device and open the WhatsApp application. Tap on the three-dot menu icon located in the top right corner of the screen for Android users, or at the bottom right for iOS users, and select the ‘Linked Devices’ or ‘WhatsApp Web’ option. Here, you will be prompted to scan the QR code visible on your computer screen. Align the camera with the code until a prompt confirms the successful linking of your devices.
After the QR code is successfully scanned, the WhatsApp Web application will load, displaying your chats, messages, and contact list. It is important to note that your mobile device needs to remain connected to the internet for the synchronization to function properly. If your phone goes offline, the web application will lose access, ceasing the ability to send or receive messages until reconnection occurs.
Managing WhatsApp Web: Tips and Tricks
WhatsApp Web offers a convenient way to access your messages and communicate with contacts directly from your desktop. To enhance your experience, it is beneficial to familiarize yourself with a variety of tips and tricks that can help streamline your usage and improve efficiency.
One of the most effective ways to navigate WhatsApp Web is to utilize keyboard shortcuts, which can significantly reduce the time spent on common actions. For instance, pressing Ctrl + N allows you to start a new chat, while Ctrl + Shift + ] can be used to navigate to the next chat. Conversely, Ctrl + Shift + [ moves you back to the previous conversation. Such shortcuts can transform your workflow on WhatsApp Web, making it more fluid and less cumbersome.
In addition, managing notifications is crucial for maintaining focus while using WhatsApp Web. You can customize your notification settings by clicking on the three dots at the top of the chat list. From there, select “Settings” followed by “Notifications.” Here, you can choose whether to enable desktop notifications or mute specific chats, helping you manage distractions while staying connected with your contacts.
To navigate the interface more effectively, leverage the search functionality located at the top left corner of the screen. This feature allows you to easily find specific messages, media files, or contacts by simply typing in keywords. Moreover, clicking on the contact’s name reveals their information, including shared media and messages, making it easier to review past conversations.
By implementing these tips and tricks when using WhatsApp Web, you can manage your sessions more effectively, ensuring a smoother communication experience. Enhancing your proficiency with the platform will ultimately benefit both personal and professional interactions, allowing for a seamless integration of messaging into your daily tasks.
Examining Security: WhatsApp Web vs. Mobile App
WhatsApp Web and the mobile app share the same core security feature: end-to-end encryption. This means that all messages, calls, photos, and videos exchanged between users are encrypted, ensuring that only the sender and recipient can read or view them. However, the way security is implemented between the mobile app and WhatsApp Web varies, particularly with regard to potential vulnerabilities. The mobile app, being an installed application, benefits from a closed environment that makes it less susceptible to certain risks.
In contrast, WhatsApp Web operates through a web browser, which can introduce specific security challenges. Using public or shared browsers increases the likelihood of unauthorized access to your account if the proper precautions are not taken. Security experts advise users to avoid accessing WhatsApp Web on public computers or browsers that do not belong to them. Additionally, since a web session persists as long as the browser window is open, it’s important to log out after use to prevent others from viewing personal messages.
To enhance security while using WhatsApp Web, users should employ two-factor authentication (2FA) on their mobile app, which adds a layer of protection against unauthorized access. Additionally, it is recommended to use a secure, updated browser with privacy settings configured to provide the highest level of security. Regularly clearing browser history and cache can also mitigate the risk of sensitive information being stored and accessed improperly.
While both platforms offer robust encryption, understanding the difference in potential vulnerabilities and applying necessary security measures will ensure a safer experience on WhatsApp Web. The incorporation of strong security practices is essential for maintaining privacy when utilizing this convenient gateway to messaging on the desktop.
Common Issues and Troubleshooting for WhatsApp Web
WhatsApp Web is a convenient way to access your messages from a desktop, but users may occasionally encounter issues that hinder their experience. Here are some common problems faced by users along with practical troubleshooting tips to resolve them.
One of the most frequently reported issues is connectivity. Users often find that WhatsApp Web is unable to connect to their mobile device. This problem is typically due to poor internet connection on either the computer or the mobile device. First, check the internet speed on both devices; resetting your router or switching to a different Wi-Fi network might help. If connectivity appears stable, ensure that the smartphone is also connected to the internet, as WhatsApp Web requires the phone to sync messages continually.
Another issue users may face is syncing problems, where messages do not appear as expected. This may happen if the phone is in battery-saving mode or if background data is restricted for WhatsApp. Disable any power-saving settings on the phone and allow WhatsApp to run in the background while connected to the internet. Additionally, ensure that both devices are linked correctly by reviewing the scanned QR code on WhatsApp Web.
Technical glitches can also arise, such as the “WhatsApp Web is logging out” notification. If this occurs, try clearing your browser’s cache or using a different browser to access WhatsApp Web. Ensure that you are using an updated version of the browser, as outdated versions may cause compatibility issues. If problems persist, temporarily disabling browser extensions may also help in resolving conflicts that affect functionality.
By following these troubleshooting tips, users can enhance their experience on WhatsApp Web. Identifying the common issues and implementing these solutions can lead to a seamless communication experience from the desktop.
User Testimonials: The Pros of Using WhatsApp Web
Many users have shared their positive experiences with WhatsApp Web, showcasing its impact on communication and productivity. John Smith, a digital marketer, noted, “Having WhatsApp on my desktop has transformed the way I communicate with my team. I can easily send and receive messages while working on other tasks without needing to pick up my phone.” This seamless integration allows users like John to maintain their workflow without interruptions, enhancing overall efficiency.
Another user, Sarah Johnson, a freelance graphic designer, emphasized the benefits of multitasking. She stated, “WhatsApp Web lets me stay connected with clients without losing focus on my designs. It’s incredible how I can respond to messages quickly while also drafting my latest project.” This ability to manage multiple aspects of work simultaneously is a key advantage for those who require constant communication while engaged in their tasks.
Furthermore, many heavy users appreciate the larger screen size that WhatsApp Web provides. Michael Brown, a small business owner, shared, “Reading and typing long messages is so much easier on a computer. The larger display reduces eye strain, especially during long conversations.” This feature not only enhances comfort but also boosts productivity, allowing for quicker responses and more effective communication.
In addition to these benefits, users also highlight the convenience of file sharing through WhatsApp Web. Lisa White, a project manager, remarked, “I often share documents and images with my team. Using WhatsApp Web, I can drag and drop files directly into our chats, which saves a lot of time.” This user-friendly aspect of WhatsApp Web simplifies collaboration and streamlines workflows across various industries.
Final Thoughts: Embrace the Convenience of WhatsApp Web
WhatsApp Web has emerged as a valuable tool that enhances communication by bridging the gap between mobile and desktop experiences. Its convenience allows users to access their messages seamlessly on a larger screen, making it an ideal choice for both personal and professional interactions. Throughout this guide, we have explored various features of WhatsApp Web, highlighting its capability to facilitate instant messaging, file sharing, and the integration of numerous functionalities that enhance productivity.
One of the most significant advantages of WhatsApp Web is its synchronization with the mobile application. Users can send and receive messages in real-time, ensuring that they never miss important conversations, whether they are at work or home. This flexibility empowers individuals to manage their daily communications more efficiently, as they can easily multitask while utilizing their desktop interface.
Moreover, WhatsApp Web’s accessibility contributes to its appeal. With the increasing reliance on technology for communication, having the option to connect via a desktop or laptop can significantly boost productivity. Whether you’re responding to work-related queries or staying in touch with family and friends, WhatsApp Web provides a user-friendly platform that meets diverse communication needs.
As we have seen, the process of accessing WhatsApp Web is straightforward, thus encouraging users to adopt this feature into their communication habits. By embracing the advantages of WhatsApp Web, individuals can enhance their connectivity and streamline interactions effectively. As technology continues to evolve, leveraging tools like WhatsApp Web can be pivotal in maintaining relationships and ensuring consistent productivity in daily tasks. Therefore, take advantage of this convenient platform and integrate it into your communication strategy for an enriched experience.