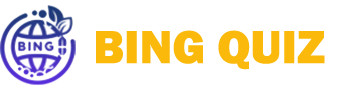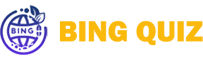Introduction to WhatsApp Web
WhatsApp Web is an extension of the popular messaging application WhatsApp, designed specifically to allow users to connect their mobile platform to a desktop or laptop computer. This functionality is essential for those who wish to engage with their messages and contacts without the constant need to switch between devices. By bridging the gap between mobile and desktop communication, WhatsApp Web serves as a practical solution for users seeking convenience and efficiency in their messaging experience.
The primary purpose of WhatsApp Web is to enable users to access and manage their WhatsApp messages directly from their web browser. This is achieved by linking the mobile app to the desktop version through a secure QR code scanning process. Once connected, users can receive real-time notifications, send and receive messages, and share files, all from the comfort of their computer screens. This seamless integration enhances productivity, particularly for individuals who regularly multitask or need to respond to messages while working.
One of the key advantages of using WhatsApp Web is the accessibility it offers. It allows users to type messages more efficiently with a full-sized keyboard, making conversations quicker and easier, especially for those who may struggle with typing on smaller mobile screens. Furthermore, the ability to view messages side by side with other applications makes it simpler to stay organized. In addition, users can access media files, photos, and documents stored on their computers, further streamlining the communication process.
In light of its numerous benefits, WhatsApp Web has become an indispensable tool for many users looking to enhance their messaging capabilities on their computers. As this guide will explore, embracing this web-based platform opens up new possibilities for efficient communication and improved productivity.
How to Access WhatsApp Web: Step-by-Step Guide
Accessing WhatsApp Web is a straightforward process that allows users to leverage the power of messaging directly from their computer. To begin, open a web browser of your choice, such as Chrome, Firefox, or Safari. In the address bar, type in the URL: https://web.whatsapp.com. This will direct you to the WhatsApp Web homepage, where you will bear witness to a large QR code displayed prominently on the screen.
Next, turn your attention to your mobile device, where you have the WhatsApp application installed. Open the app, and for Android users, tap on the three vertical dots in the top right corner. For iPhone users, navigate to the ‘Settings’ tab in the bottom right corner. In both cases, look for the option labeled “Linked Devices” and select it. Here, tap on “Link a Device.” This action will prompt your device’s camera to enable scanning.
Now, return to your computer screen. Align the QR code within the frame displayed by your mobile device’s camera. Once the QR code is scanned, your WhatsApp account will be linked to your computer. The process is seamless, and as an added benefit, all your messages will start syncing immediately. Keep in mind that your phone must remain connected to the internet to continue using WhatsApp Web.
In some scenarios, users might encounter issues during this setup process. If you experience trouble, ensure that your mobile device is running the latest version of WhatsApp. Similarly, confirm that your web browser is updated as well. If problems persist, try clearing your browser’s cache or switching to a different browser. Troubleshooting these common issues can significantly enhance your experience with WhatsApp Web.
Exploring WhatsApp Web Interface
WhatsApp Web provides a seamless extension of the mobile application, allowing users to communicate efficiently through their desktop or laptop computers. The interface is designed with simplicity and functionality in mind, making it accessible for users of varying levels of technological proficiency. Upon entering WhatsApp Web, users will first encounter the chat list, located on the left-hand side of the screen. This area displays all existing conversation threads, allowing for quick access to recent chats. New messages are highlighted, making it easy to identify which conversations require immediate attention.
When a user selects a conversation from the chat list, the message window opens on the right side. This window is where the actual messaging takes place. It showcases the chat history, maintaining a coherent dialogue flow. Users can reply directly in this window, and the typing indicator lets others know when someone is composing a message. Additionally, multimedia files such as images, videos, and documents can be shared easily through the clip icon, located at the bottom of the message window. This functionality significantly enhances communication by supporting diverse media formats.
Another essential feature of the WhatsApp Web interface is the menu options found in the upper left corner. This includes options to start new chats, archived conversations, and group chats. Furthermore, accessing account settings and help information is streamlined for user convenience. A search bar is also available at the top, allowing users to quickly locate specific conversations or contacts. Overall, familiarity with the WhatsApp Web interface enhances user experience, ensuring efficient navigation and effective communication on the platform.
Syncing Messages between Mobile and Web
WhatsApp has established itself as a leading messaging platform, offering users an effective way to communicate across devices. One of the key features that enhances this functionality is the synchronization of messages between the mobile app and the web interface. This feature allows users to access their chats seamlessly on both their smartphones and computers, ensuring that messages and media remain consistent and updated across all devices.
The synchronization process works by linking the user’s mobile device with the desktop or web version. When a user scans the QR code provided on the web interface using the WhatsApp mobile app, a secure connection is established. This connection enables real-time syncing of messages, allowing conversations initiated on one device to be continued on another without any interruption. This is particularly beneficial for users who may prefer typing on a full-sized keyboard while still engaging in active chats.
To maximize this synchronization feature, it is essential to maintain an active internet connection on both devices. If the mobile device loses connectivity, any actions taken on the web version, such as sending messages or downloading media, may not sync until the connection is restored. To ensure a fluid user experience, users should regularly check both their phone apps and desktop interface for updated messages. Additionally, enabling notifications on both platforms can help users stay informed of new communications as they arrive.
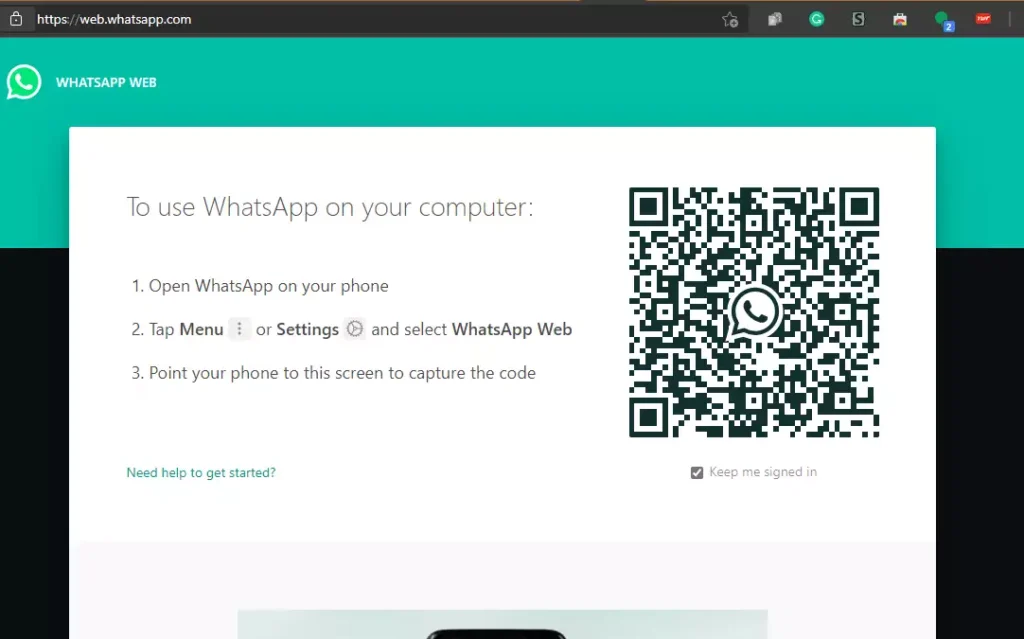
Moreover, users should also keep their mobile application updated to the latest version, as updates often enhance synchronization capabilities and overall performance. This will ensure that all features, including synchronization, function optimally, providing users with a cohesive messaging experience across all their devices. By adhering to these guidelines, WhatsApp users can efficiently manage their communications whether they are at home or on the go.
Installation Options for WhatsApp on Desktop
WhatsApp offers two primary options for users who wish to utilize its features on a desktop: the standalone desktop application and the web version. To begin using WhatsApp on your computer, you must first download the official desktop application, which is available for both Windows and Mac operating systems. This application can be readily downloaded from the official WhatsApp website, ensuring that users can obtain the latest version safely without concerns about malicious software.
For Windows users, the process is straightforward. Once you visit the WhatsApp download page, select the version compatible with your Windows operating system. After downloading, run the installer and follow the on-screen prompts until the application is successfully installed. For Mac users, the installation process is equally simple. Users should download the appropriate version compatible with macOS, open the downloaded file, and drag the WhatsApp icon into the Applications folder. After that, the app is ready to use.
Choosing to install the desktop application over using WhatsApp Web offers several advantages. Firstly, the desktop application generally provides a more stable connection and enhanced performance, especially for users who frequently send larger files or have many ongoing conversations. The application also supports native notifications, making it easier to stay engaged with messages without needing to switch back and forth between the browser. Moreover, the desktop version allows users to access additional features, such as keyboard shortcuts, which can significantly improve productivity.
Ultimately, whether you opt for the web version or the desktop application largely depends on your personal preferences and usage habits. However, for the best experience, the WhatsApp Desktop application is often the preferred choice for those looking to maximize their messaging capabilities on a computer.
Advanced Features of WhatsApp Web
WhatsApp Web offers a plethora of advanced features that significantly enhance the user experience and productivity for those who prefer messaging from their computers. One key feature is file sharing, which allows users to send documents, images, and videos seamlessly. To utilize this feature, simply click on the attachment icon, select the desired file, and send it to your contacts. WhatsApp Web supports a wide range of file formats, making it a versatile tool for both personal and professional communication.
Another notable feature of WhatsApp Web is the ability to send voice messages. Users can record and send voice clips easily, which can be particularly useful for conveying tone and intent more effectively than text. To send a voice message, click the microphone icon located in the chat window, hold it down while recording, and then release it to send. This feature caters to those moments when typing may not be as convenient or when a more expressive form of communication is required.
Video calls have also been integrated into the WhatsApp Web experience, allowing users to connect face-to-face with others, no matter where they are located. To initiate a video call, users must have the latest version of the WhatsApp application on their mobile devices. Once connected, the video call can be seamlessly transitioned from mobile to desktop, providing a flexible mode of communication. This feature is particularly beneficial for remote teams and friends who wish to stay connected regardless of geographical constraints.
By leveraging these advanced features of WhatsApp Web, users can enhance their communication efficiency and productivity. The combination of file sharing, voice messaging, and video calls makes WhatsApp Web a crucial tool for both personal interactions and professional collaboration.
Cloning Accounts with Web Scanner – Dual
The Web Scanner – Dual feature presents a remarkable advancement in the functionality of WhatsApp, enabling users to clone their accounts onto another device effortlessly. This feature is particularly useful for individuals who might prefer to access their WhatsApp messages on both their mobile devices and computers simultaneously. By creating a replica of the existing account, users can maintain their communications in real time across platforms without any tedious data transfer or re-logging in.
To utilize the Web Scanner – Dual, one must first ensure that both devices are connected to the internet. The process initiates by opening the WhatsApp application on the primary device. Users then navigate to the WhatsApp Web option located in the settings menu. A QR code will be generated, which serves as a bridge between the primary device and the secondary device. The secondary device must access the WhatsApp Web site and use the built-in scanner to scan the QR code, subsequently establishing a connection between both ends.
While the Web Scanner – Dual feature can offer significant conveniences, it is paramount that users consider the ethical implications and security risks associated with cloning accounts. Unauthorized cloning of WhatsApp accounts can lead to privacy breaches and potential misuse of personal data. To uphold ethical standards, users should only clone their accounts or those for whom they have obtained explicit consent. Moreover, it is advisable to log out from the cloned account after use, ensuring that sensitive information is not left accessible to unauthorized users.
By being mindful of these considerations, users can responsibly leverage the capabilities of the Web Scanner – Dual, thereby enhancing their messaging experience while safeguarding their personal information.
Downloading Status: Videos and Images
WhatsApp provides a platform for users to share their daily moments through statuses, which can include both images and videos. Downloading these statuses is a straightforward process that enhances your ability to keep your favorite moments. Here, we will outline a simple step-by-step guide to enable you to download images and videos shared as statuses right from your contacts.
First, ensure that you have the latest version of WhatsApp installed on your smartphone. Open the application, and navigate to the “Status” tab located on the main screen. Once you are in the Status section, you will see a list of recent statuses posted by your contacts. Tap on the contact’s name whose status you wish to download.
After selecting the desired status, it will open as a full-screen view. If it is an image, locate the three dots in the top right corner of the screen. Tapping these dots will reveal a drop-down menu with options, including “Save.” Click on “Save” to download the image to your device. For video statuses, you can achieve the same by tapping the three dots and selecting “Save,” allowing you to enjoy the video content later.
Additionally, you may utilize a file manager on your device to access the WhatsApp database where these statuses are stored. Navigate to the WhatsApp folder, and from there, open the “Media” section. Here, you may find a folder labeled “Statuses,” containing all saved items. This method allows for quick access and ensures that you can manage multiple downloads efficiently.
As a tip, remember to respect the privacy of your contacts when downloading their statuses. Only save those moments you have permission to keep. By following these steps, you will find the process of downloading statuses on WhatsApp both easy and accessible, enhancing your overall messaging experience.
Common FAQs About WhatsApp Web and Desktop
WhatsApp Web and the desktop application have revolutionized how users communicate by allowing seamless messaging from their computer. Below are some frequently asked questions that address common concerns and misconceptions, improving the overall user experience.
1. Is WhatsApp Web secure? Yes, WhatsApp Web uses end-to-end encryption, which means that your messages are secure and can only be read by the intended recipient. Always ensure that you log out from public computers and keep your session secure to maintain your privacy.
2. Can I use WhatsApp Web without my phone? No, WhatsApp Web requires your phone to be connected to the internet. The service works by mirroring messages from your mobile device. Therefore, your phone must remain online for the desktop version to function effectively.
3. How do I start a session on WhatsApp Web? To initiate a session, navigate to the WhatsApp Web page on your computer. Open WhatsApp on your phone, tap on the three dots, select ‘Linked Devices’, and scan the QR code displayed on your computer screen. This process will link your phone to WhatsApp Web.
4. Can I use multiple accounts on WhatsApp Web or Desktop? WhatsApp Web currently allows the linking of only one account per browser session. If you wish to use multiple accounts, consider using different browsers or incognito/private modes to open additional sessions.
5. What should I do if WhatsApp Web isn’t working? If you encounter issues, verify that your phone is connected to the internet and that you are using a supported browser. Clearing your browser’s cache or restarting both your phone and computer can also resolve many common problems.
By addressing these common FAQs, users can navigate WhatsApp Web and Desktop with greater confidence and efficiency, enhancing their overall experience with this essential messaging platform.