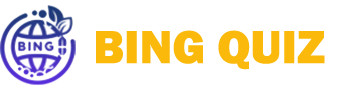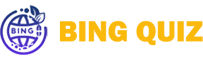Введение в WhatsApp Web
WhatsApp Web представляет собой ватсап веб-версию популярного мобильного мессенджера WhatsApp, который позволяет пользователям обмениваться сообщениями и проводить голосовые или видео-звонки прямо с их компьютеров. Эта платформа обеспечивает пользователям дополнительный уровень удобства, позволяя им оставаться на связи с друзьями, коллегами и семьей, не отвлекаясь на мобильные устройства. С помощью WhatsApp Web пользователи могут выполнять привычные действия, такие как отправка текстовых сообщений, обмен медиафайлами и управление групповыми чатами, не покидая рабочее пространство своего компьютера.
Основные преимущества использования WhatsApp Web включают более удобный ввод текста с помощью клавиатуры, возможность использования большого экрана для просмотра сообщений и медиа, а также интеграцию с другими приложениями и сервисами, доступными на компьютере. Для работников офисов или студентов, которые проводят много времени за компьютером, такой инструмент значительно ускоряет и упрощает процесс общения. Кроме того, функция уведомлений на рабочем столе позволяет получать сообщения в реальном времени, что облегчает взаимодействие в рабочей среде.
Использование WhatsApp Web также способствует повышению функциональности, так как пользователи могут одновременно вести несколько разговоров, а также копировать информацию с одного окна и вставлять в другое, что удобнее, чем на мобильных устройствах. Так, WhatsApp Web становится не только средством общения, но и удобным инструментом для управления задачами и проектами, что особенно актуально в условиях удаленной работы.
Шаг 1: Подготовка к использованию WhatsApp Web
Перед тем как приступить к использованию WhatsApp Web, важно выполнить несколько подготовительных шагов, которые обеспечат успешное подключение к этому удобному инструменту. Во-первых, убедитесь, что у вас установлено приложение WhatsApp на вашем мобильном устройстве. Это приложение доступно для скачивания на популярных платформах, таких как iOS и Android, и требуется для синхронизации ваших сообщений с веб-версией.
Кроме того, ваше устройство должно иметь доступ к интернету. Вы можете использовать мобильные данные или Wi-Fi, однако стабильное соединение поможет избежать разрывов при использовании WhatsApp Web. Основной принцип работы WhatsApp Web заключается в том, что ваше мобильное устройство будет оставаться основным звеном для связи, поэтому интернет-соединение должно быть надежным.
Важно отметить, что WhatsApp Web поддерживает несколько браузеров, среди которых Google Chrome занимает особое место. Google Chrome является одним из самых популярных веб-браузеров благодаря своей скорости и простоте в использовании. Другие поддерживаемые браузеры включают Mozilla Firefox, Safari и Microsoft Edge. Однако для оптимальной работы и быстрого доступа к всем функциям рекомендуется использовать Google Chrome.
Таким образом, прежде чем переходить к следующему шагу подключения, убедитесь, что у вас есть установленное приложение WhatsApp, стабильное интернет-соединение и современная версия браузера, предпочтительно Google Chrome. Эти предварительные действия создадут базу для быстрого и удобного использования WhatsApp Web на вашем компьютере.
Шаг 2: Открытие WhatsApp Web в браузере
Чтобы подключить WhatsApp Web к Google Chrome, первым шагом будет доступ к веб-версии мессенджера. Для этого откройте браузер Google Chrome на вашем устройстве. В адресной строке введите ссылку https://web.whatsapp.com и нажмите клавишу Enter. Эта ссылка приведет вас на страницу WhatsApp Web, где будет отображен уникальный QR-код, который необходимо отсканировать с вашего мобильного устройства.
После перехода на указанный адрес вы увидите интерфейс, состоящий из двух основных частей: QR-код и инструкцию по подключению. QR-код будет занимать центральное место на странице, а ниже него будет размещен текст, который призывает вас открыть приложение WhatsApp на вашем мобильном устройстве. Это первое взаимодействие с веб-версией приложения, которое сразу же показывает ее доступность и простоту использования.
После того как вы откроете WhatsApp на своем смартфоне, перейдите в меню и выберите ‘WhatsApp Web’ или ‘Web’, в зависимости от вашей версии приложения. Приложение предложит вам использовать камеру для сканирования QR-кода, который виден на экране вашего компьютера. Как только QR-код будет успешно отсканирован, вы увидите, как интерфейс WhatsApp Web обновляется и отображает ваши чаты и контакты, готовые к взаимодействию.
Таким образом, открытие WhatsApp Web в Google Chrome является простым процессом, который требует лишь доступа к internet и вашего мобильного устройства. Теперь вы можете продолжить настройку и насладиться полноценным использованием WhatsApp на большом экране вашего компьютера.
Шаг 3: Сканирование QR-кода
После успешного перехода на сайт WhatsApp Web в браузере Google Chrome, пользователям будет предложено отсканировать QR-код, который отобразится на экране. Чтобы подключить ваш аккаунт WhatsApp к веб-версии, вам нужно будет использовать приложение на вашем мобильном устройстве. Процесс сканирования QR-кода достаточно прост и интуитивно понятен.
Сначала откройте приложение WhatsApp на своем смартфоне. В зависимости от операционной системы вашего устройства (iOS или Android), вам следует найти меню «Настройки». Для пользователей iOS, эта опция находится в правом нижнем углу приложения. Если вы используете Android, нажмите на три точки в правом верхнем углу экрана, чтобы открыть выпадающее меню, и выберите «Настройки».
Следующим шагом будет выбор функции “Связанный устройства” или “WhatsApp Web”. В этом разделе вы увидите возможность добавить новое устройство. Нажмите на эту опцию, и ваше устройство перейдет в режим сканирования QR-кода.
Теперь, когда ваше мобильное приложение готово к сканированию, наведите камеру смартфона на QR-код, который отображается на экране браузера Google Chrome. Убедитесь, что QR-код помещён в центре видимости камеры. Обычно приложение автоматически распознаёт код и выполняет процесс подключения. Если код не считывается, попробуйте немного изменить угол или расстояние до кода.
Как только QR-код будет успешно отсканирован, ваш аккаунт WhatsApp подключится к WhatsApp Web, и вы сможете начать использовать приложение прямо в браузере. Важно помнить, что ваше мобильное устройство должно оставаться подключенным к интернету, чтобы обеспечить корректную работу WhatsApp Web.
Шаг 4: Подключение и настройка
После успешного сканирования QR-кода WhatsApp Web автоматически установит соединение с вашим мобильным устройством. Этот процесс позволяет вам получить доступ ко всем вашим чатам и контактам непосредственно на экране компьютера. Вам потребуется подождать несколько мгновений, пока приложение не синхронизирует данные с вашим телефоном. Важно отметить, что для полного функционирования WhatsApp Web ваш смартфон должен оставаться подключенным к интернету, поскольку все сообщения и файлы передаются через него.
Как только соединение будет установлено, на экране вашего браузера появится интерфейс WhatsApp, знакомый каждому пользователю. В левом верхнем углу вы найдете список всех своих чатов, который можно прокручивать. Здесь можно легко выбирать нужные беседы и обмениваться сообщениями в режиме реального времени. Функция уведомлений также обеспечит вас оповещениями о новых сообщениях, благодаря чему вы будете в курсе всех обновлений.
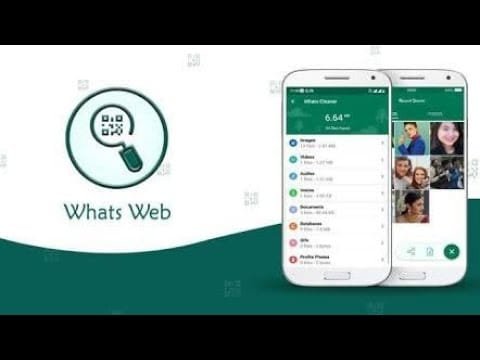
Кроме того, в правом верхнем углу WhatsApp Web находится значок с тремя точками, нажав на который, вы откроете меню с дополнительными настройками. В этом меню вы можете управлять настройками профиля, менять тему оформления, а также настраивать уведомления. К примеру, можно отключить уведомления на рабочем столе или изменить звуковые оповещения, чтобы они соответствовали вашим предпочтениям. Быстрая настройка параметров позволяет вам адаптировать WhatsApp Web под свои нужды и улучшить взаимодействие с приложением. Таким образом, вы получаете масштабный функционал приложения, оптимизированный для работы на компьютере.
Загрузка приложения для настольного компьютера
Для того чтобы использовать WhatsApp Web через браузер Google Chrome, необходимо сначала загрузить приложение для настольного компьютера. Процесс загрузки прост и займет всего несколько минут. Начните с посещения официального сайта WhatsApp. На главной странице вы найдете ссылку, предназначенную для загрузки WhatsApp для настольного компьютера, которая находится в разделе, посвященном функционалу приложения.
Нажмите на кнопку «Загрузить» и выберите версию приложения, соответствующую вашей операционной системе. WhatsApp доступен для Windows и macOS, поэтому убедитесь, что вы выбираете правильную версию. После выбора операционной системы начнется загрузка установочного файла.
Как только загрузка будет завершена, перейдите в папку, куда был загружен файл, и дважды щелкните по нему, чтобы начать установку. Система запросит разрешение на использование службы установки; согласитесь с этим, чтобы продолжить. В процессе установки появится окно с информацией о том, как взаимодействовать с приложением. Рекомендуется внимательно ознакомиться с ним, чтобы получить полное представление о функциональных возможностях WhatsApp.
По завершении установки приложение автоматически откроется на вашем компьютере. Вам будет предложено отсканировать QR-код с помощью мобильного приложения WhatsApp на вашем телефоне. Чтобы это сделать, откройте WhatsApp на вашем телефоне, перейдите в меню «Настройки» и выберите опцию «WhatsApp Web». Наведите телефон на экран компьютера и выполните сканирование QR-кода, чтобы установить соединение. После этого вы сможете использовать WhatsApp прямо из Google Chrome, получая доступ ко всем вашим чату и контактам.
Сканирование QR-кода в приложении
Чтобы подключить WhatsApp Web к браузеру Google Chrome, необходимо выполнить несколько шагов, включая сканирование QR-кода через мобильное приложение. После установки настольной версии WhatsApp Web, пользователям будет предложено перейти к основной настройке, которая включает в себя процесс сканирования QR-кода. Это действие позволяет связать ваш мобильный аккаунт с веб-версией и обеспечить доступ к сообщениям и контактам на большом экране.
Первым шагом, вам нужно открыть WhatsApp на вашем мобильном устройстве. Находясь в приложении, нужно найти меню «Настройки» или значок с тремя точками в правом верхнем углу экрана. После этого выберите опцию «WhatsApp Web» или «Сканировать QR-код». Если вы используете iPhone, вам нужно открыть раздел «Настройки» и выбрать ту же опцию. Это приведёт вас к экране сканирования QR-кода.
На следующем этапе, откройте Google Chrome на компьютере и перейдите на сайт веб-версии WhatsApp. После загрузки страницы, вы увидите QR-код, который необходимо отсканировать с помощью вашего устройства. Держите ваш телефон перед экраном компьютера так, чтобы QR-код оказался в центре видимости камеры. Приложение автоматически распознает код, и вскоре вы получите уведомление об успешном подключении.
После завершения сканирования, ваши чаты и контакты автоматически синхронизируются, и вы сможете использовать WhatsApp в веб-версии. Будьте внимательны: для корректной работы WhatsApp Web ваше мобильное устройство должно оставаться подключенным к интернету. Таким образом, процесс сканирования QR-кода является важным моментом в настройке и использовании WhatsApp на компьютере.
Преимущества использования WhatsApp Web
WhatsApp Web представляет собой удобное решение для пользователей, желающих взаимодействовать с мобильным приложением на большом экране. Одним из основных преимуществ является удобство работы с текстами и мультимедийными файлами, поскольку клавиатура и мышь позволяют осуществлять более быструю и эффективную обработку сообщений по сравнению с сенсорным экраном мобильного устройства. Это особенно актуально для тех, кто отправляет длинные сообщения или работает с большим количеством информации.
Кроме того, использование WhatsApp Web предоставляет возможность обрабатывать сразу несколько чатов, что значительно ускоряет процесс общения. Пользователи могут одновременно отвечать на различные сообщения, а наличие всех бесед на одном экране упрощает навигацию. Так, имея доступ к всем перепискам сразу, можно быстрее находить нужную информацию и избегать путаницы с перепиской.
Легкость доступа к файлам является еще одним важным аспектом использования веб-версии WhatsApp. Пользователи могут быстро перетаскивать фотографии и документы непосредственно в окно чата, что создает более удобные условия для обмена файлами. Это также позволяет избежать необходимости загружать файлы на мобильное устройство перед их отправкой, что экономит время.
Отзывы пользователей часто подчеркивают важность этих факторов. Многие отмечают, что WhatsApp Web облегчает их повседневную работу и способствует повышению продуктивности. Это особенно актуально для профессионалов, работающих из офиса или на удаленке, так как возможность отправки и получения сообщений с компьютера помогает поддерживать рабочий процесс на высоком уровне.
Решение возможных проблем
Использование WhatsApp Web в Google Chrome может сопровождаться различными трудностями. Если вы столкнулись с проблемами, прежде всего, проверьте ваше интернет-соединение. Убедитесь, что ваше устройство подключено к сети и имеет достаточную скорость для работы мессенджера. Плохое или нестабильное соединение может вызвать задержки или ошибки при загрузке WhatsApp Web.
Если соединение стабильно, но WhatsApp Web все еще не работает, попробуйте выйти из своей учетной записи и войти снова. Это поможет обновить сессию и устранить возможные сбои. Закройте вкладку с WhatsApp Web и зайдите снова через QR-код, отсканировав его с вашего мобильного устройства. Иногда простое обновление страницы или повторная авторизация могут решить проблему.
Также стоит обратить внимание на настройки браузера. Убедитесь, что в Google Chrome отключены блокировщики рекламы или расширения, которые могут мешать работе веб-версии WhatsApp. Отключите их временно и проверьте, загрузится ли страница. Кроме того, проверьте наличие обновлений для Google Chrome, так как устаревшая версия браузера может привести к несовместимости с некоторыми веб-приложениями.
Если ни один из вышеуказанных методов не помог, попробуйте очистить кэш и куки браузера. Это действие может устранить временные файлы, которые мешают нормальной работе WhatsApp Web. После очистки перезапустите браузер и снова попытайтесь зайти на сайт. Иногда такие простые шаги могут оказать значительное влияние на работоспособность.
Следуя данным рекомендациям, пользователи смогут устранить большинство распространенных проблем при использовании WhatsApp Web в Google Chrome.
Заключение
Использование WhatsApp Web стало важным шагом к более удобному и эффективному общению, особенно для тех, кто предпочитает работать на настольных компьютерах. Эта версия мессенджера обеспечивает быстрый доступ к вашим сообщениям, позволяя вам общаться с друзьями и коллегами, не отвлекаясь от выполнения задач на компьютере. WhatsApp Web синхронизируется с мобильным приложением, что обеспечивает актуальность всех сообщений и медиафайлов в реальном времени.
К числу основных преимуществ использования WhatsApp Web можно отнести удобство ввода текста через клавиатуру, что зачастую гораздо быстрее и комфортнее, чем набор сообщений на мобильном устройстве. Таким образом, пользователи могут легко обрабатывать большое количество задач, оставаясь на связи с важными контактами. Дополнительно, такие функции, как возможность отправки документов и изображений напрямую с компьютера, делает работу с WhatsApp Web еще более продуктивной.
Подключение WhatsApp Web к Google Chrome – это простой и быстрый процесс, который не требует особых технических навыков. Убедитесь, что ваша версия браузера обновлена до последней, чтобы гарантировать корректную работу службы. Попробуйте подключить WhatsApp Web на своем настольном компьютере, чтобы оценить все его преимущества. Это позволит вам интегрировать общение в свой рабочий процесс и повысить общую эффективность работы. Использование мессенджера на десктопе не только делает диалоги более комфортными, но и открывает новые возможности для взаимодействия.